Imatge en imatge (PIP) és un mode multifinestra que és especialment útil per veure vídeos. L'usuari pot navegar o utilitzar el contingut d'altres aplicacions mentre mira la pel·lícula en una finestra flotant més petita.
Per tant, si us agrada mirar vídeos mentre us concentreu en altres tasques en primer pla, el mode Imatge en imatge us serà útil. Això elimina la necessitat d'una pantalla dividida. Per tant, en aquest article aprendràs a fer-ho executeu qualsevol aplicació en mode d'imatge en imatge a Windows 11/10 .

plex preferences.xml
Com utilitzar la imatge en imatge a Windows 11/10
A continuació es mostren cinc maneres d'utilitzar per veure vídeos en mode d'Imatge a Imatge al vostre PC Windows:
- Aplicació de pel·lícules i televisió
- VLC Media Player
- Google Chrome
- Microsoft Edge i Mozilla Firefox
1] Aplicació de pel·lícules i televisió
Al vostre PC amb Windows, podeu utilitzar el Aplicació de pel·lícules i televisió per reproduir vídeos a Picture in Picture utilitzant el mode mini. Vegem com fer-ho:
com transferir fotos de la càmera a Windows 10 de l 'ordinador
- Obriu el vídeo que voleu reproduir en minivisualització amb l'aplicació Pel·lícules i televisió. Podeu fer clic amb el botó dret al vídeo des de la seva carpeta de destinació i triar Obre amb > Pel·lícules i televisió .
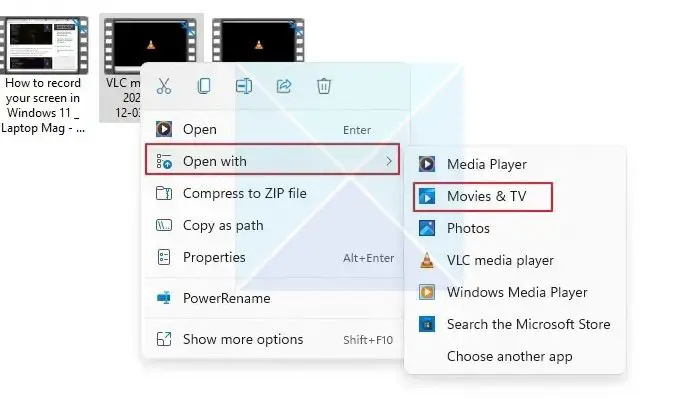
- Troba el Juga a la icona de mini vista a la part inferior de l'aplicació Pel·lícules i televisió i feu-hi clic.
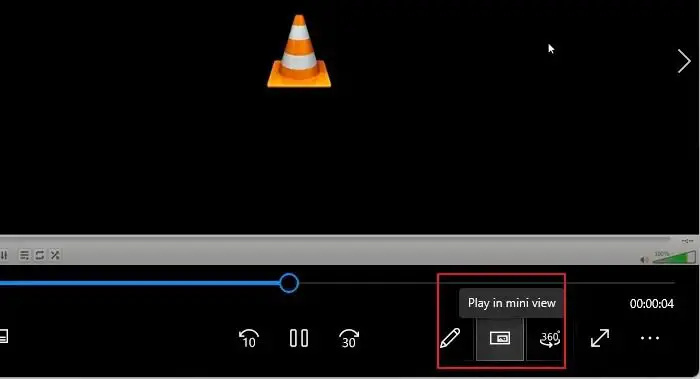
- El vídeo es reduirà a una visualització mini i romandrà a la cantonada de la pantalla del vostre ordinador o allà on l'arrossegueu, i podreu treballar mentre mireu vídeos en vista mini.
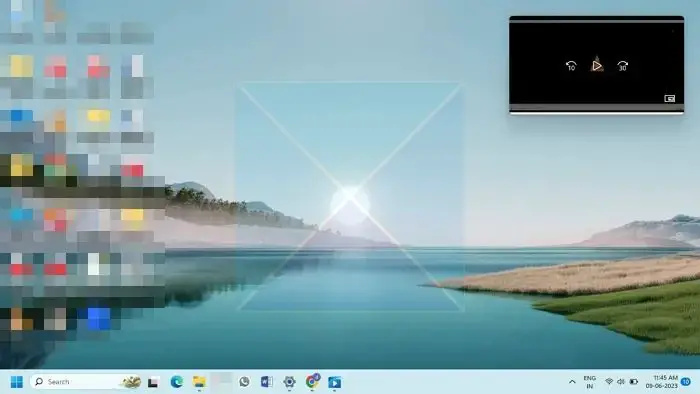
2] VLC Media Player
Mentre que la versió de Windows de Reproductor multimèdia VLC no admet directament el mode d'imatge a la imatge, hi ha diversos paràmetres que podeu canviar per tenir el mateix efecte que el mode PiP si l'executeu en un ordinador amb Windows. Els mètodes següents us mostraran com utilitzar la imatge de Windows de VLC en mode d'imatge en un ordinador amb Windows 11:
- Obriu el vídeo que voleu en mode PiP amb VLC Media Player. A continuació, feu clic a Veure pestanya i habiliteu el Sempre a la part superior opció. Això establirà constantment VLC per sobre de totes les altres finestres obertes, produint els mateixos resultats que el mode d'imatge en imatge.
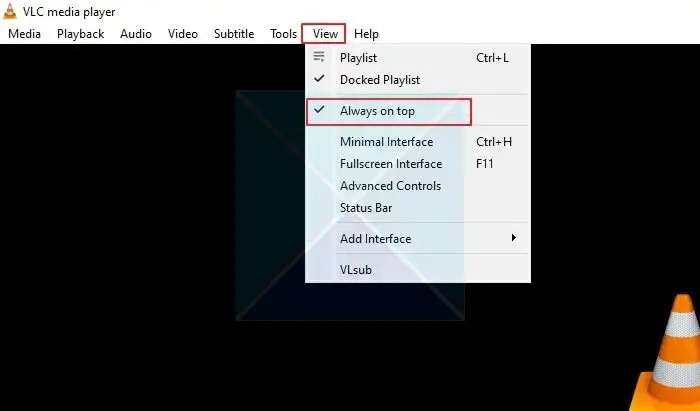
- Per minimitzar els components del reproductor VLC, feu clic a Eines pestanya i tria Preferències del menú.
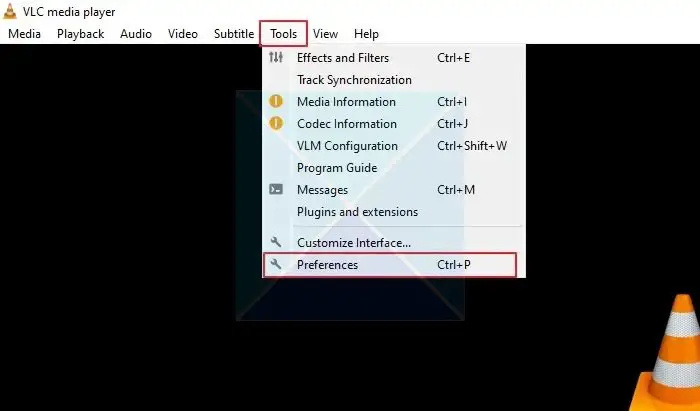
- A la finestra de Preferències simples, feu clic a Interfície pestanya i desmarqueu Integrar vídeo a la interfície opció. A continuació, feu clic Desa .
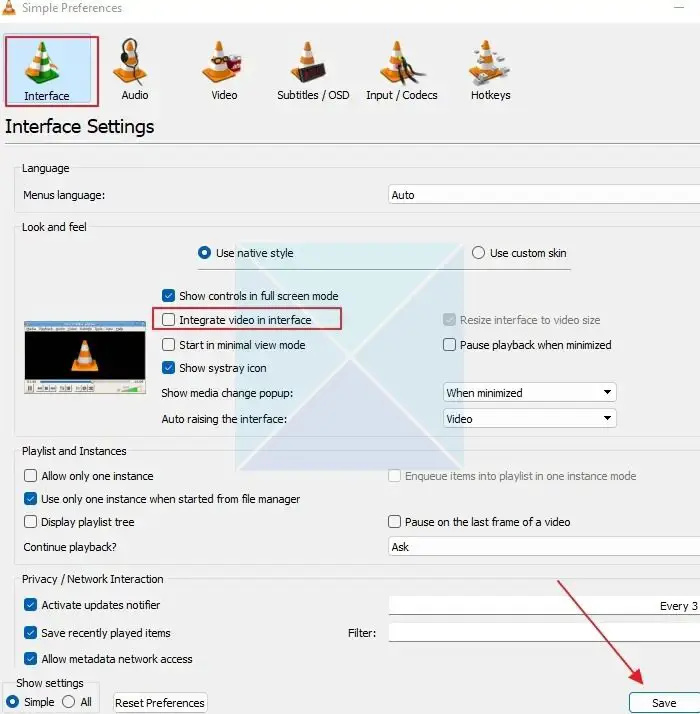
Perquè els canvis tinguin efecte, tanqueu i torneu a obrir el VLC Media Player. El vídeo es reproduirà en mode d'imatge a imatge. Heu d'habilitar el Sempre a la part superior opció de la Veure pestanya sempre que torneu a obrir VLC Media Player. Ara, podeu canviar la mida del reproductor VLC a qualsevol mida i moure'l on vulgueu a la pantalla.
Consell : Per eliminar les vores de la finestra a VLC, aneu a Eines > Preferències > Vídeo i desmarqueu l'opció Decoracions de Windows. En fer-ho, el reproductor VLC quedarà sense marc i perdrà les seves fronteres.
3] Google Chrome
Podeu utilitzar el mode Imatge en imatge a Chrome configurant una extensió. Podeu utilitzar l'extensió per veure vídeos a qualsevol lloc web en una finestra flotant.
- Comencem afegint el Picture-in-Picture Extensió de Chrome per Google a la llista de les vostres extensions de Chrome. Feu clic a Afegeix a Chrome botó al costat i feu clic a Afegeix una extensió botó a la finestra emergent.
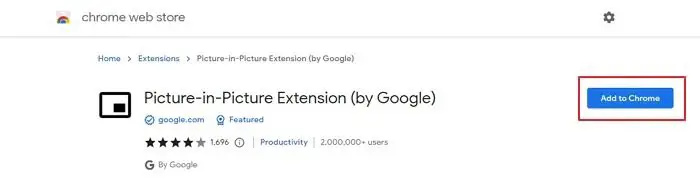
- Els llocs web amb vídeos de Facebook i YouTube, Netflix, etc., són compatibles amb l'extensió. Per tant, podria funcionar en pràcticament tots els llocs web.
- Ara, reprodueix el vídeo que vulguis des d'un lloc web. Ara, utilitzeu aquestes combinacions de tecles Alt + P per iniciar Picture in Picture a Chrome al vostre PC Windows.
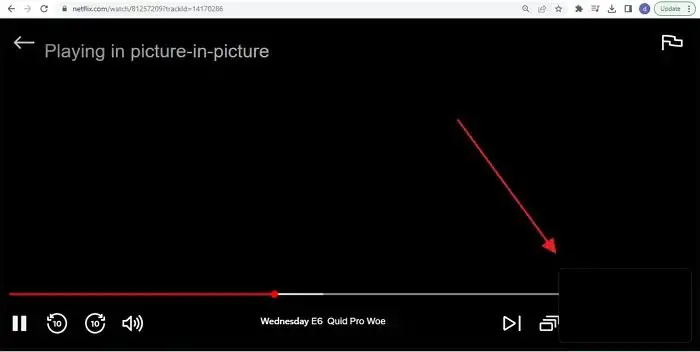
- També podeu activar PiP fent clic a la icona d'extensió Picture-in-Picture. Quan estigui activat, el vídeo principal es tornarà negre i una petita finestra flotant començarà a reproduir-se a una cantonada de la pantalla del vostre ordinador. A més, podeu canviar la mida i la posició de la finestra del minijugador segons les vostres preferències.
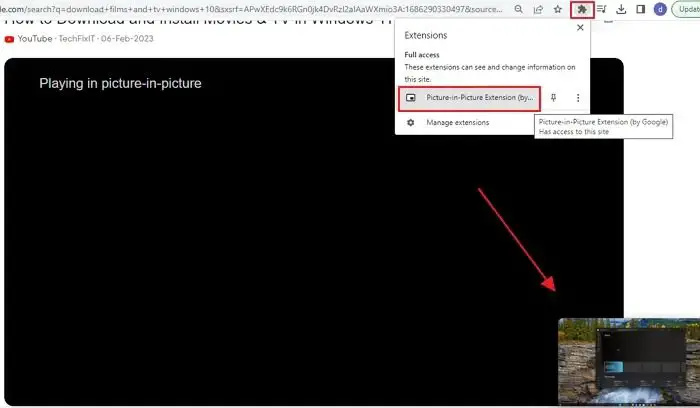
Nota : l'extensió Picture in Picture només tracta un vídeo alhora. Si un vídeo ja s'està reproduint en una finestra flotant, no podrà reproduir un altre vídeo simultàniament en mode PiP. Tanmateix, substituirà el primer vídeo si intenteu reproduir-ne un altre.
4] Microsoft Edge i Mozilla Firefox
També podeu utilitzar el mode Picture in Picture tant a Firefox com a Microsft Edge, ja que estan integrats als navegadors, per la qual cosa us facilita l'experiència i la realització de múltiples tasques. Llegiu la nostra guia a:
- Com habilitar PIP a Microsoft Edge
- Com habilitar PIP al Firefox
Per tant, aquestes són les tècniques per habilitar el mode Imatge en imatge de Windows. Podeu utilitzar l'aplicació Windows 11 Movies & TV per a fitxers multimèdia emmagatzemats localment. Per reproduir vídeos a llocs web com YouTube, Facebook, Netflix, Prime Video, etc., podeu utilitzar l'extensió Picture in Picture a Google Chrome.
el ratolí es desplaça massa ràpid
Com fer imatge en imatge a YouTube a l'ordinador?
Youtube permet a qualsevol persona canviar a un mini-reproductor fent clic a la icona de cada reproductor de YouTube. Tot el que heu de fer és obrir un vídeo de Youtube i fer clic a una icona PIP. Quan feu això, el reproductor apareix a la part inferior dreta i el navegador torna a la pàgina d'inici.
Hi ha Picture-in-Picture al PC?
Tot i que no hi ha mode PIP a l'ordinador, les aplicacions i els navegadors, permet que es reprodueixin vídeos en mode d'imatge a imatge. Cerqueu la icona PIP al reproductor un cop comenceu a jugar-lo, i hauríeu de veure la manera de jugar-lo en un mini-reproductor.










![MMC no ha pogut crear el complement a Windows 11/10 [Correcció]](https://prankmike.com/img/errors/60/mmc-could-not-create-the-snap-in-on-windows-11-10-fix-1.png)




