Igual que al vostre PC local de Windows, podeu crear els vostres propis punts de restauració al vostre PC Cloud i, a més, també podeu copiar aquest punt de restauració a un compte d'emmagatzematge d'Azure. En aquest post us ho mostrarem com compartir i descarregar els punts de restauració de Cloud PC .

Com compartir i descarregar els punts de restauració de Cloud PC
Restaurar punts ja sigui en un ordinador local o amb Windows 365 Cloud pot ser útil, especialment per recuperar un ordinador a les condicions anteriors. És possible que vulgueu compartir (mou o copiar) a PC al núvol i el seu contingut a:
- Creeu una còpia distribuïda geogràficament d'un PC al núvol.
- Feu una còpia d'un PC al núvol durant el procés de baixa.
- Obteniu una visió històrica d'un PC al núvol (en comparació amb l'actual) per a eDiscovery.
- Creeu un VHD que es pugui muntar en un dispositiu físic.
Debatrem aquest tema sota els següents subtítols:
connectors java Internet Explorer
- Requisits previs
- Comparteix un únic punt de restauració
- Comparteix diversos punts de restauració
- Baixeu el punt de restauració del compte d'emmagatzematge
Vegem-les amb un breu detall.
1] Prerequisits
S'han de complir els següents requisits previs:
- Un PC al núvol amb punts de restauració
- Un compte que pot gestionar els PC al núvol i que tingui accés a la subscripció d'Azure (i que creï un compte d'emmagatzematge)
2] Comparteix un únic punt de restauració
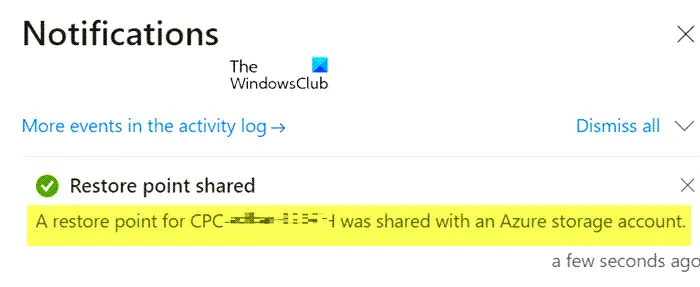
senyal vs telegrama
- Inicieu la sessió al centre d'administració de Microsoft Intune.
- Navega a Dispositius > Tots els dispositius > seleccioneu un dispositiu > seleccioneu les el·lipses ( … ) > Comparteix (visualització prèvia) .
- En el Seleccioneu el punt de restauració (visualització prèvia) àrea, seleccioneu a Subscripció i Compte d'emmagatzematge .
- Seleccioneu Comparteix (visualització prèvia) .
Es crea una carpeta al compte d'emmagatzematge. El nom de la carpeta és idèntic al nom del Cloud PC. La carpeta conté una còpia VHD del disc del dispositiu Cloud PC.
Llegeix : Aquest PC al núvol no pertany a l'usuari actual [Correcció]
3] Comparteix diversos punts de restauració
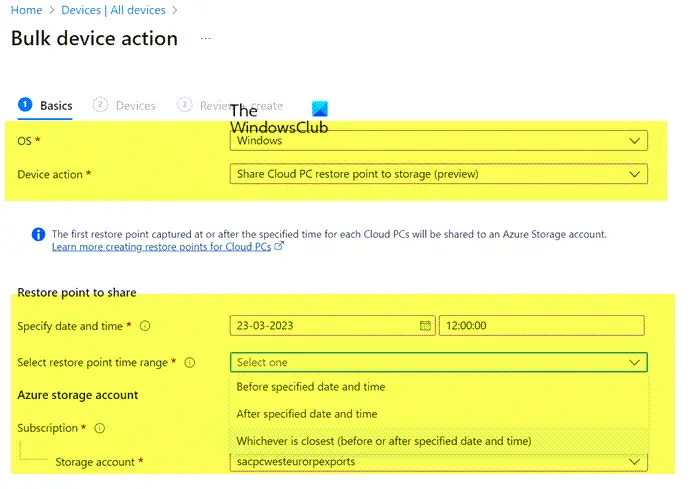
- Inicieu la sessió al centre d'administració de Microsoft Intune.
- Navega a Dispositius > Tots els dispositius > Accions massives del dispositiu .
- A la Conceptes bàsics pàgina, seleccioneu les opcions següents:
- VOSTÈ : Windows
- Acció del dispositiu : Comparteix el punt de restauració de Cloud PC a l'emmagatzematge (visualització prèvia)
- Especifiqueu la data i l'hora : Trieu una data i una hora. Aquesta configuració defineix el temps del punt de restauració de Cloud PC que voleu compartir. Les opcions següents ajuden a determinar exactament quin punt de restauració s'utilitza per a cadascun dels ordinadors del núvol que seleccioneu.
- Seleccioneu l'interval de temps del punt de restauració : Trieu una de les opcions següents:
- Abans de la data i hora especificades : compartiu el punt de restauració de Cloud PC més proper abans de la data i l'hora que heu especificat.
- Després de la data i hora especificades : compartiu el punt de restauració de Cloud PC més proper després de la data i l'hora que heu especificat.
- El que estigui més proper (abans o després de la data i hora especificades) : compartiu el punt de restauració de Cloud PC més proper a la data i l'hora que heu especificat.
- Seleccioneu a Subscripció i Compte d'emmagatzematge > Pròxim .
- A la Dispositius pàgina, tria Seleccioneu els dispositius que voleu incloure .
- En el Seleccioneu dispositius , trieu els ordinadors del núvol per als quals voleu compartir els punts de restauració > Seleccioneu > Pròxim .
- A la Revisar + crear pàgina, confirmeu les vostres opcions > Crear .
Per a cada punt de restauració de Cloud PC compartit, es crea una carpeta al compte d'emmagatzematge. El nom de la carpeta és idèntic al nom del Cloud PC. La carpeta conté una còpia VHD del disc del dispositiu Cloud PC.
crear lloc web mitjançant google
4] Baixeu el punt de restauració del compte d'emmagatzematge
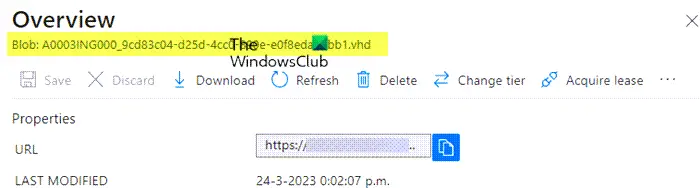
Podeu descarregar el punt de restauració mitjançant el navegador d'emmagatzematge integrat mitjançant el portal Azure o podeu utilitzar l'Explorador d'emmagatzematge d'Azure. Per realitzar aquesta tasca, feu el següent:
la pantalla no és compatible amb Windows 10
- Inicieu la sessió al portal d'Azure .
- Aneu a la S comptes d'emmagatzematge .
- Feu clic al compte d'emmagatzematge que heu utilitzat anteriorment.
- Fer clic a Navegador d'emmagatzematge del menú.
- Al navegador d'emmagatzematge, seleccioneu Contenidors blob per obtenir una visió general del contingut.
- A continuació, feu clic a l'element per veure el fitxer .VHD. Podeu fer clic al fitxer .VHD per obtenir més informació.
- Finalment, feu clic a descarregar botó a la cinta per iniciar la descàrrega.
Un cop finalitzada la descàrrega, podeu utilitzar Hyper-V per crear una màquina virtual nova amb el disc descarregat. És possible que hàgiu de convertir el tipus de disc de .VHD a .VHDX. En aquest cas, executeu l'ordre de PowerShell a continuació en un sistema que tingui instal·lat el rol Hyper-V. Tingueu en compte que l'ordre pot trigar una estona a completar l'execució.
Convert-VHD -Path 'D:\Temp\Disk.VHD' -DestinationPath 'D:\Temp\ConvertedDisk.VHDX'
Això és!
Com puc restaurar des de la còpia de seguretat de Windows Cloud?
Per realitzar aquesta tasca, seguiu aquests passos:
- Inicieu la sessió al centre d'administració de Microsoft Intune > Dispositius > Windows 365 > Tots els ordinadors al núvol > trieu el PC al núvol que voleu restaurar.
- Seleccioneu Restaura (visualització prèvia) > sota Seleccioneu el punt de restauració , seleccioneu el punt on voleu restaurar el Cloud PC > Selecciona.
- Al quadre de diàleg de confirmació, seleccioneu Restaurar .
Quants punts de restauració podeu tenir a Windows 365?
Per a Freqüència del servei de punt de restauració, trieu un interval per la freqüència amb què es crearan els punts de restauració. Hi ha un límit de 10 punts de restauració. Així, una freqüència més curta es tradueix en un historial general més curt de punts de restauració. Les instruccions proporcionades en aquesta publicació anterior us mostren com podeu compartir i baixar un únic o diversos punts de restauració de Cloud PC.
Llegeix : On s'emmagatzemen els punts de restauració del sistema? Com veure els punts de restauració ?










![Bucle d'actualització de Discord fallit a Windows 11 [Corregit]](https://prankmike.com/img/discord/17/discord-update-failed-loop-in-windows-11-fixed-1.jpg)




