Quan intenteu iniciar el Cloud PC des del portal de Windows 365 a windows365.microsoft.com (client web) o mitjançant el client RDP, l'usuari final pot obtenir el No ens hem pogut connectar a la passarel·la missatge d'error. Aquesta publicació ofereix les solucions més adequades que es poden aplicar per resoldre el problema.

Segons s'informa, el problema es produeix tant si l'usuari està intentant connectar-se des d'un dispositiu Windows o macOS. El missatge d'error complet diu el següent:
No ens hem pogut connectar a la passarel·la a causa d'un error. Si això continua passant, demaneu ajuda al vostre administrador o assistència tècnica.
L'usuari de Cloud PC rep aquest missatge d'error després d'introduir el nom d'usuari i la contrasenya per segona vegada. En un altre escenari, el compte d'usuari pot veure l'escriptori virtual al navegador web, però quan s'intenta connectar, la connexió falla mentre s'obre el port remot. A més, en intentar connectar-se a través de l'aplicació, l'usuari no pot fer-ho a causa d'un permís insuficient o sense permís. Tanmateix, l'usuari pot accedir a l'escriptori virtual a distància, però no pot accedir a l'escriptori virtual amb el compte d'administrador que s'ha utilitzat per unir-se a l'escriptori virtual.
Mitjançant el client d'escriptori remot, es mostren el missatge d'error i el codi següents; semblant a la Codi d'error de l'escriptori remot 0x3000046 als ordinadors Windows.
S'ha produït un error en accedir a aquest recurs. Torneu a provar la connexió o poseu-vos en contacte amb l'administrador del sistema.
Codi d'error: 0x3000047
Solucionar No hem pogut connectar-nos a l'error de passarel·la al Cloud PC
Si el missatge d'error No ens hem pogut connectar a la passarel·la es mostra quan un usuari final intenta iniciar-se i iniciar sessió al Cloud PC, aleshores els suggeriments que hem proporcionat a continuació no haurien d'ajudar a resoldre el problema.
- Comproveu si hi ha problemes de llicència
- Comproveu si hi ha problemes relacionats amb el navegador
- Comproveu el control de Windows 365 Cloud PC (l'estat de la connexió)
- Comproveu si hi ha errors de connectivitat d'usuari de Windows 365 Cloud PC
- Assegureu-vos que els servidors desplegats estiguin a l'UO d'ordinadors AADDC
- Torna a aprovisionar el Windows 365 Cloud PC
- Augmenta la complexitat de la contrasenya de l'usuari
- Comproveu la configuració de les eines remotes a ConfigMgr
Vegem aquests suggeriments en breu detall.
1] Comproveu si hi ha problemes de llicència
Segons informa, No ens hem pogut connectar a la passarel·la L'error que els usuaris poden trobar al Cloud PC té a veure amb la llicència. En un cas conegut, la solució que va funcionar va ser iniciar una prova Azure P2 per a l'arrendatari. Per tant, si és un administrador de TI, cal esbrinar exactament quina llicència es requereix per als usuaris finals, ja que potser n'hi hauria prou amb una llicència més barata.
Llegeix : Com configurar l'ajuda remota
2] Comproveu si hi ha problemes relacionats amb el navegador
Podeu solucionar aquest error i veure si està relacionat amb el navegador realitzant les accions següents:
- Utilitzeu un altre navegador
- Prova d'utilitzar el mode d'incògnit
- Utilitzeu diferents perfils de navegador
- Esborra la memòria cau del navegador
- Proveu d'utilitzar els perfils d'usuari convidat al navegador
- Intenteu iniciar sessió al Windows 365 Cloud PC des d'una altra màquina Windows 11/10
3] Comproveu el control de Windows 365 Cloud PC (l'estat de la connexió)
Si sou administrador, podeu resoldre el problema si comproveu el Windows 365 Cloud PC gos guardià (l'estat de la connexió) des de la següent ubicació a el portal del centre d'administració de MEM.
- Inicieu sessió al portal del centre d'administració de MEM a endpoint.microsoft.com .
- Navega a Dispositius > Windows 365 > Connexió a la xarxa Azure pestanya.
- Seleccioneu el connexió de xarxa utilitzat per la problemàtica Cloud PC.
- Feu clic a Visió general pàgina per comprovar l'estat de la connectivitat.
Si tot sembla bé des del costat de la connexió, podeu consultar el portal d'administració de Microsoft per si hi ha problemes de servei de Windows 365 Cloud PC.
4] Comproveu si hi ha errors de connectivitat d'usuari de Windows 365 Cloud PC
Per a això, podeu comprovar si hi ha errors de connectivitat d'usuari de Windows 365 Cloud PC des del portal del centre d'administració de MEM on es mostren tots els errors de connectivitat dels usuaris de Cloud PC seguint aquests passos:
- Obriu el portal del centre d'administració de MEM.
- Navega a Dispositius > Windows 365 > All Cloud PC pestanya.
- Feu clic a PC al núvol que voleu comprovar l'informe d'error de connectivitat de l'usuari.
- Desplaceu-vos cap avall i feu clic a Connectivitat d'usuari pestanya per comprovar l'informe d'error de connectivitat del PC al núvol.
Si tot sembla bé i res indica el problema, podeu continuar amb el següent suggeriment.
Llegeix : Configuració de l'ordinador al núvol de Windows 365 i problemes coneguts amb solucions
5] Assegureu-vos que els servidors desplegats estiguin a l'UO d'ordinadors AADDC
Aquesta correcció també va funcionar en el cas en què utilitzeu Azure Active Directory Domain Services, heu d'assegurar-vos que els servidors desplegats estiguin a la Ordinadors AADDC OU. Per als usuaris que necessiten iniciar sessió, poden iniciar sessió amb un compte que es trobi a Usuaris AADDC OU. A més, assegureu-vos que l'usuari administrador és membre de la Administradors AADDC grup a Azure Active Directory. Un cop fet això, els usuaris finalment poden accedir a l'escriptori remot directament a les màquines virtuals desplegades al grup d'amfitrió.
6] Torneu a aprovisionar el Windows 365 Cloud PC
Podeu tornar a aprovisionar el Windows 365 Cloud PC i veure si això ajuda. Aquest serà un procediment bastant fàcil a causa del motor d'orquestració de Windows 365. Per realitzar aquesta tasca, seguiu aquests passos:
millor ratolí recarregable
- Obriu el portal del centre d'administració de MEM.
- Navega a Dispositius > Windows 365 > All Cloud PC pestanya.
- Feu clic al Cloud PC que mostra l'error.
- Feu clic a Reprovisió Botó (Accions remotes).
- Feu clic a Sí botó per confirmar.
Un cop finalitzat el reprovisionament de Cloud PC, el Reprovisió: completada es mostrarà el missatge. Ara l'usuari hauria de poder iniciar sessió al Cloud PC normalment sense error.
7] Augmenta la complexitat de la contrasenya de l'usuari
Canviar o augmentar la complexitat de la contrasenya de l'usuari podria resoldre el problema com ho va fer en alguns altres casos. Podeu augmentar la complexitat de la contrasenya de la següent manera:
- Longitud mínima 12 caràcters.
- Lletres majúscules de les llengües europees (A a la Z, amb diacrítics, caràcters grecs i ciríl·lics).
- Lletres minúscules de llengües europees (a a z, s sostinguda, amb diacrítics, caràcters grecs i ciríl·lics).
- Xifres a la base 10 (0 a 9).
- Caràcters no alfanumèrics (caràcters especials) pot incloure (~! @ # $% ^ & * _- + = '| \ () {} \ []:; »» <>,.? /) símbols de moneda com ara l euro o una lliura britànica no es consideren caràcters especials per a aquesta configuració de política.
- La contrasenya no hauria d'estar en un diccionari (atac de diccionari).
- La contrasenya no hauria de ser un tema conegut com Nadal, Setmana Santa, Carnestoltes, etc.
8] Comproveu la configuració de les eines remotes a ConfigMgr
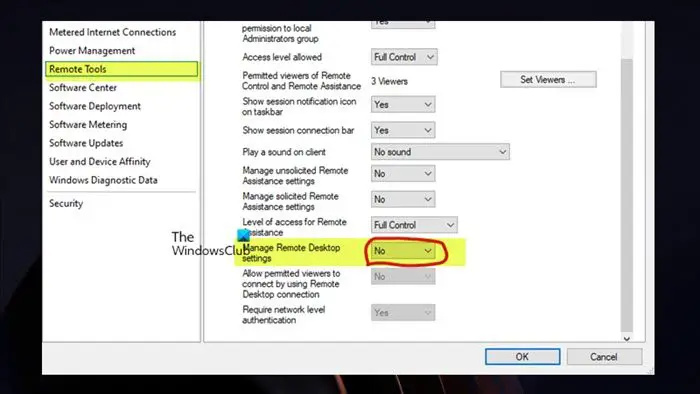
Per solucionar el problema, heu de comprovar Eines a distància > Gestiona l'escriptori remot configuracions a la política ConfigMgr. Això requereix que el Gestioneu la configuració de l'escriptori remot política està establerta a No si esteu executant Cogestió. Un cop fet, els usuaris finals haurien de poder accedir al Cloud PC sense problemes.
Tant de bo, això ajudi!
Llegeix a continuació : El servidor de passarel·la d'escriptori remot no està disponible temporalment
No hem pogut verificar l'estat de la connexió de la passarel·la perquè s'ha esgotat el temps de connexió?
Si teniu Dell Secure Connect Gateway (SCG) instal·lat en un únic Hyper-V VM , quan aneu a la configuració d'SMTP per provar la connectivitat al servidor de correu electrònic del servidor Exchange local, pot fallar aquest missatge d'error encara que us enviï correus electrònics. A més, l'estat de connectivitat SCG és verd a la pàgina web. Aquests problemes de connexió poden afectar la vostra capacitat per supervisar els dispositius i crear automàticament casos d'assistència. Sembla que aquest problema està relacionat amb la prova, ja que rebeu el correu electrònic, de manera que la funció funciona. Tanmateix, assegureu-vos que SCG estigui actualitzat a la darrera versió.
Què vol dir quan no pots contactar amb la passarel·la?
Aquest error indica que l'aplicació en ús pot veure l'adreça de la passarel·la però no pot comunicar-se ni connectar-s'hi. Aquest problema sol produir-se a causa de problemes de connectivitat de la xarxa local perquè un o més dels enllaços de la vostra xarxa local poden funcionar malament, estar saturats pel trànsit o tenir una intensitat de senyal baixa. Com a solució ràpida, podeu reiniciar la passarel·la desconnectant-la durant uns segons i tornant a connectar-la, després esperar un minut o dos i intentar actualitzar l'estat de l'aplicació una vegada més manualment.
Llegeix : La passarel·la predeterminada no està disponible.














