Com a expert informàtic, sovint em demanen com eliminar aplicacions d'un dispositiu i transferir-les a un altre. Hi ha algunes maneres diferents de fer-ho, però el mètode més comú és utilitzar una eina com Easy Transfer o IcopyBot.
Windows 10 estableix el temps automàticament
Easy Transfer és una eina gratuïta que ve amb Windows i que es pot utilitzar per transferir fitxers i configuracions d'un ordinador a un altre. IcopyBot és una eina de pagament que es pot utilitzar per transferir fitxers, configuracions i aplicacions d'un dispositiu iOS a un altre.
Per utilitzar qualsevol d'aquestes eines, haureu de connectar els dos dispositius a l'ordinador i seguir les instruccions. Un cop finalitzada la transferència, haureu d'instal·lar totes les aplicacions que s'hagin transferit al dispositiu nou.
Si voleu transferir fitxers d'un dispositiu Android a un altre, hi ha algunes opcions diferents disponibles. Una opció és utilitzar l'eina de transferència de fitxers d'Android, que està disponible gratuïtament a Google Play Store. Una altra opció és utilitzar una eina de pagament com PhoneTrans.
Un cop hàgiu seleccionat l'eina que voleu utilitzar, haureu de connectar els dos dispositius a l'ordinador i seguir les instruccions. Un cop finalitzada la transferència, haureu d'instal·lar totes les aplicacions que s'hagin transferit al dispositiu nou.
Alguns usuaris, quan intenten instal·lar aplicacions noves, informen que veuen Suprimeix altres aplicacions, aquesta unitat té aplicacions d'un altre dispositiu error després d'actualitzar/reinstal·lar el seu sistema operatiu o reiniciar el seu ordinador sense suprimir o suprimir la carpeta que conté les aplicacions antigues. El problema serà encara més gran si prèviament heu instal·lat o mogut aplicacions instal·lades a una altra unitat. Ni tan sols poden canviar on es desaran les noves aplicacions paràmetre. Si teniu aquest problema i aquest missatge d'error, aquí teniu el que podeu fer.

El missatge d'error diu:
Vols suprimir altres aplicacions? Aquesta unitat conté aplicacions d'un altre dispositiu. Per utilitzar aquesta unitat, cal desinstal·lar altres aplicacions.
reparar fitxers jpeg danyats en línia gratuïtament
Si feu clic a Sí, es produeix un altre error:
L'operació no es va completar amb èxit. Torna-ho a provar després d'un temps juntament amb el codi d'error 0x8007005.
Elimina altres aplicacions; Aquesta unitat conté aplicacions d'un altre dispositiu
Per arreglar Elimina altres aplicacions; Aquesta unitat conté aplicacions d'un altre dispositiu missatge d'error a Windows 11/10, heu de moure o canviar el nom de la carpeta existent de WindowsApps:
- Inicieu la sessió amb un compte d'administrador.
- Força Windows a mostrar fitxers i carpetes ocults
- Obriu la ubicació de la carpeta que conté la vostra carpeta existent Aplicacions de Windows es troba la carpeta
- Per defecte, es troba a la carpeta C:Program Files, però si canvieu la seva ubicació, aneu a la unitat que no és del sistema.
- Localitzeu la carpeta WindowsApps
- Obteniu el control total a través de la carpeta WindowsApps
- Canvieu-lo a, per exemple, WindowsAppOld.
- A continuació, elimineu el contingut vpsystem i WULloadCache carpetes.
- Reinicieu l'ordinador i feu una ullada.
Un canvi notable després d'això serà que veureu l'opció de canviar la ubicació de desat predeterminada per a aplicacions i programes. Aneu a Configuració de Windows > Sistema > Emmagatzematge > Configuració avançada d'emmagatzematge i seleccioneu i configureu On es guarda el contingut nou? . Consulteu els diferents menús desplegables aquí i, quan creeu una carpeta nova, hauríeu de tenir una altra unitat com a opció disponible per desar programes nous.
Per a tu, aquesta carpeta de WindowsApps conté tots els fitxers i les aplicacions que baixes de la botiga de Microsoft. De fet, si mai decidiu moure programes a una partició diferent, es crearà una altra carpeta de WindowsApps en aquesta unitat. El problema d'aquesta carpeta és que si torneu a posar les aplicacions a la unitat principal, Windows conservarà la carpeta i no us permetrà suprimir-les.
latència d'àudio de Windows 10
Així, les aplicacions que baixeu de la botiga de Microsoft s'emmagatzemen a la carpeta WindowsApps. Però si canvieu la ubicació d'instal·lació de les aplicacions de Microsoft Store, Windows crearà una carpeta WindowsApps en aquesta unitat. Juntament amb la carpeta WindowsApps, es creen automàticament altres carpetes a la mateixa unitat, a saber: WUDownloadCache & WpSystem. Les carpetes WpSystem i WUDownloadCache només es creen durant la instal·lació de determinades aplicacions específiques de Microsoft Store.
l'àudio de les quedades no funciona
Esperem que us sigui útil.
Connectat : no hem pogut establir la ubicació de desat predeterminada, error 0x80070005.
Com forçar la supressió de la carpeta WindowsApps?
Suprimir la carpeta WindowsApps o el seu contingut no és un procés fàcil i requereix alguna acció per part vostra. Per desfer-vos de la carpeta WindowsApps del vostre disc dur extern, primer heu d'apropar-vos d'aquesta carpeta. Aquesta publicació us mostrarà com actuar Neteja de la carpeta WindowsApps .
Com puc eliminar les aplicacions instal·lades anteriorment de Microsoft Store?
Per desinstal·lar manualment les aplicacions de Microsoft Store a Windows 11/10, obriu Configuració de Windows 11 > Aplicacions > Aplicacions i funcions > Localitzeu l'aplicació > Feu clic als 3 punts verticals i seleccioneu Desinstal·la.
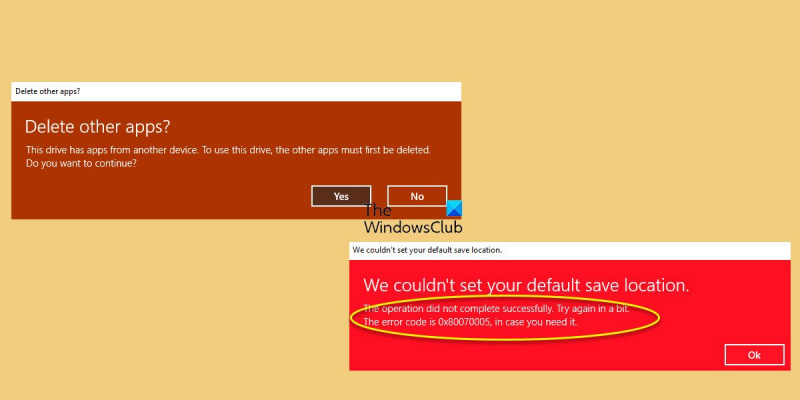












![La contrasenya de xarxa especificada no és correcta [Correcció]](https://prankmike.com/img/network/BB/the-specified-network-password-is-not-correct-fix-1.jpg)

