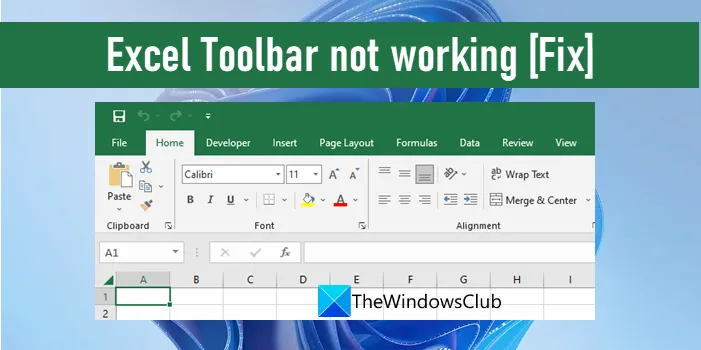Si sou un expert en informàtica, sabeu que una de les coses més frustrants és quan la vostra barra d'eines d'Excel deixa de funcionar. Afortunadament, hi ha una solució per a aquest problema. En primer lloc, heu d'assegurar-vos que teniu instal·lada la darrera versió d'Excel. Si no ho feu, podeu descarregar-lo des del lloc web de Microsoft. Un cop tingueu la darrera versió d'Excel, heu d'obrir el programa i anar al menú 'Fitxer'. A partir d'aquí, hauríeu de fer clic a 'Opcions'. A continuació, heu de fer clic a la pestanya 'Personalitza la cinta' i assegureu-vos que la pestanya 'Desenvolupador' estigui marcada. Si no és així, comproveu-ho i feu clic a 'D'acord'. Ara, hauríeu de poder veure la pestanya Desenvolupador a la barra d'eines d'Excel. Si encara no el veieu, podeu provar de reiniciar Excel. Si encara teniu problemes, podeu contactar amb l'equip d'assistència de Microsoft per obtenir ajuda.
Aquesta publicació explica com arregla la barra d'eines d'excel si no funciona a Windows 11/10. Excel és una de les eines de full de càlcul més populars utilitzades per més de mig milió de persones a tot el món. Mentre treballaven amb Microsoft Excel, s'informa que diversos usuaris han trobat un error estrany quan les icones de la barra d'eines deixen de respondre al ratolí. Per exemple, quan intenten fer clic al menú Fitxer per accedir a l'ordre Desa o Imprimeix, el clic del ratolí no funciona. També les ordres no es destaquen quan el punter del ratolí els passa per sobre. Si teniu un problema similar i voleu esbrinar com solucionar-lo, seguiu llegint aquesta publicació.
desinstal·lar el defensor de Windows
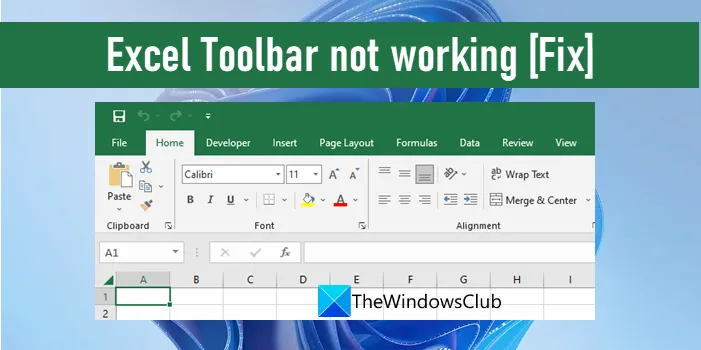
Arregla la barra d'eines d'Excel que no funciona
És possible que la barra d'eines d'Excel no funcioni al vostre PC amb Windows 11/10 per diversos motius. Un dels motius principals és Fitxer de la barra d'eines Excel danyat . Altres motius poden ser fitxers del sistema danyats, complements personalitzats o aplicacions de tercers en conflicte .
Per a la majoria dels usuaris, el problema desapareix quan ells canviar la mida de la finestra del programa utilitzant el ratolí o utilitzant les icones de maximització/minimització. Per a alguns, el problema es resol quan fan clic a qualsevol lloc de l'àrea de l'escriptori i després tornen a fer clic al full de càlcul. Tanmateix, aquestes són només solucions temporals. Per solucionar el problema de manera permanent, us recomanem que utilitzeu les solucions següents:
- Restableix la configuració de la barra d'eines.
- Canvieu el nom del fitxer de la barra d'eines danyat.
- Resoldre problemes d'Excel en mode segur.
- Reparació de Microsoft Excel.
- Resolució de problemes en estat d'arrencada net.
Vegem-ho amb detall.
1] Restableix les preferències de la barra d'eines

Comenceu per restablir la configuració que heu fet a la barra d'eines d'Excel.
- Anar a Fitxer > Més... > Opcions . Això s'obrirà Opcions d'Excel finestra.
- Premeu Personalitza la cinta al panell esquerre.
- Tria Totes les pestanyes EN Personalitza la cinta llista desplegable al costat dret.
- Assegureu-vos que totes les opcions estiguin seleccionades a la llista de sota del desplegable.
- Fer clic a Configuració llista desplegable a sota de la llista i feu clic a Restableix tots els paràmetres opció.
- Fer clic a Sí en l'avís que apareix.
Això eliminarà tota la configuració de Cinta i Accés ràpid pestanyes de la barra d'eines i restablir la configuració del programa a la configuració predeterminada. Després d'això, torneu a provar d'utilitzar Excel i comproveu si això resol el problema.
2] Canvieu el nom del fitxer de la barra d'eines danyat.

Si el problema està relacionat amb un fitxer de barra d'eines danyat, solucionar-lo podria resoldre el problema. Quan canvieu el nom d'un fitxer de barra d'eines corrupte, Excel reconstrueix la nova barra d'eines en reiniciar-lo.
- Obriu l'Explorador de fitxers i copieu i enganxeu el següent a la barra d'adreces: %AppData%MicrosoftExcel .
- Troba Excel.xlb o Excel15.xlb fitxer (per a Excel 2013, 2016 i 2019/365).
- Feu clic amb el botó dret al fitxer i seleccioneu Mostra més opcions... > Canvia el nom .
- Canvieu el nom del fitxer com a Excel.xlb.old i Excel15.xlb.old i premeu entra clau.
- Reinicieu l'ordinador.
- Reinicieu Excel i comproveu si el problema s'ha solucionat.
Llegeix també: Les millors eines i mètodes de recuperació d'Excel per reparar fitxers d'Excel danyats .
3] Resoldre problemes d'Excel en mode segur

Si el problema persisteix, proveu d'iniciar Microsoft Excel en mode segur. El mode segur és un mode de diagnòstic en què el programa comença amb les funcions bàsiques. Mode segur comprova si hi ha fitxers de recursos, entrades de registre o plantilles danyats . és la mateixa desactiva tots els complements i la configuració del menú perquè pugueu activar-los un per un (manualment) per identificar l'element problemàtic.
- Anar a Fitxer > Més... > Opcions > Complements .
- EN Gestionar seleccioneu de la llista desplegable de la part inferior Elements desactivats i feu clic a Aneu botó.
- D'aquesta llista, seleccioneu un element i activeu-lo. Mira si això està causant el problema. Si això no causa cap problema, inclou un altre element. Continueu fent això fins que trobeu l'element problemàtic. Si el trobeu, penseu en eliminar-lo.
- Tanqueu Excel per sortir del mode segur.
4] Repareu Microsoft Excel

A continuació, repara el programa Microsoft Excel amb Microsoft Reparació ràpida/Reparació en línia eina. Això intentarà reparar els fitxers de programa danyats si Excel no funciona correctament.
- Tanqueu Microsoft Excel.
- Assegureu-vos que esteu connectat a una connexió estable a Internet.
- feu clic guanyar tecla del teclat.
- Tria Configuració .
- Fer clic a Programes opció al panell esquerre.
- A continuació, feu clic a 'Aplicacions instal·lades' al panell dret.
- Escriviu 'Microsoft Office' a la barra de cerca de la part superior.
- Els resultats de la cerca mostraran la versió d'Office instal·lada al vostre sistema.
- Fer clic a opcions icona (tres punts horitzontals) al costat i seleccioneu Canviar .
- Tria Sí a l'indicador UAC que apareix.
- A la finestra que apareix, seleccioneu Reparació en línia opció i feu clic Reparació botó. Això s'aplica a Feu clic per iniciar basat en la instal·lació. si vostè té basat en MSI instal·lació, seleccioneu Reparació i després feu clic a Continua EN Canvia la teva configuració finestra.
- Seguiu les instruccions a la pantalla i espereu que finalitzi el procés de recuperació.
- Reinicieu Excel i comproveu si el problema s'ha solucionat.
Nota: El procés anterior restaurarà tot el paquet d'Office. Si teniu Excel instal·lat com a aplicació autònoma, podeu trobar-lo i restaurar-lo individualment.
5] Resolució de problemes en estat d'arrencada net

Si les solucions anteriors no ajuden, la causa principal pot ser alguna aplicació externa i no Excel mateix. Si és així, resoldre problemes de Windows en un estat d'arrencada net pot ajudar a identificar l'aplicació de tercers conflictiva.
vhd nou
Durant un arrencada net, només s'inicien els serveis de Microsoft perquè es pugui identificar el producte de tercers que causa conflictes de programari. Un cop hàgiu introduït un estat d'arrencada net (desactivant serveis de tercers i programes d'inici), torneu a provar d'utilitzar Excel. Si la barra d'eines funciona correctament, podeu estar segur que alguna aplicació o servei de tercers està causant el problema. Ara heu de tornar a habilitar els serveis i els programes d'inici un per un per identificar el problema. Un cop trobeu una aplicació conflictiva, penseu a eliminar-la del vostre PC amb Windows 11/10.
Esperem que les solucions anteriors us ajudin a solucionar el problema de la barra d'eines d'Excel que no funciona.
Com habilitar la barra d'eines a Excel?
Per mostrar/amagar o restaurar la barra d'eines que falta a Microsoft Excel, feu clic a la icona Opcions de visualització de la cinta Botó a la cantonada superior dreta de la finestra del programa. A continuació, feu clic a Mostra pestanyes i ordres opció. Això mostrarà la cinta en mode de pantalla completa, mostrant totes les pestanyes i ordres. També pots utilitzar Ctrl+F1 tecla d'accés ràpid per minimitzar/mostrar la cinta. Si encara no el podeu activar, comproveu la llista d'elements desactivats a Excel.
Llegeix més: El filtre Excel no funciona correctament .