Si rebeu l'error 'Dispositiu no iniciat (igfx)' a Windows 10 o 11, probablement és perquè els vostres controladors de gràfics estan obsolets. A continuació s'explica com solucionar-ho: 1. Obriu el Gestor de dispositius. Podeu fer-ho fent clic amb el botó dret al botó Inici i seleccionant 'Gestor de dispositius' al menú emergent. 2. Amplieu la secció 'Adaptadors de pantalla'. 3. Feu clic amb el botó dret a la targeta gràfica i seleccioneu 'Actualitza el programari del controlador'. 4. Si se us demana, seleccioneu 'Cerca automàticament el programari de controladors actualitzat'. 5. Ara Windows cercarà i instal·larà els controladors més recents per a la vostra targeta gràfica. 6. Un cop finalitzada l'actualització, reinicieu l'ordinador. Això hauria de solucionar el problema i tornar a funcionar correctament la targeta gràfica.
Aquesta publicació ofereix solucions per solucionar-ho El dispositiu no s'ha iniciat (igfx) error a Windows 11/10. IGFX és un Intel Graphics Media Accelerator, un xip de gràfics integrat. Igfxem.exe és el mòdul de control principal per a targetes gràfiques Intel. Aquest mòdul es connecta entre la targeta gràfica Intel i el sistema operatiu Windows, la qual cosa us permet girar la pantalla i controlar diverses funcions importants de la targeta gràfica. Però últimament, molts usuaris s'han queixat d'aquest error a Windows. Afortunadament, podeu seguir uns quants passos senzills per solucionar aquest error.

Corregiu l'error del dispositiu no iniciat (igfx) a Windows 11/10
Per arreglar El dispositiu no s'ha iniciat (igfx) error al vostre ordinador Windows, primer actualitzeu els controladors de gràfics del vostre dispositiu i el programari Intel juntament amb la BIOS de la vostra placa base. Tanmateix, si això no funciona, potser voldreu considerar una restauració del sistema.
gestor de la biblioteca de vapor
Els controladors Intel obsolets o danyats poden ser la causa dels errors de Windows. Mitjançant les actualitzacions opcionals de Windows, baixeu i instal·leu tots els components del controlador de pantalla que s'ofereixin al vostre sistema.
com fer una llista blanca de googleupdate exe
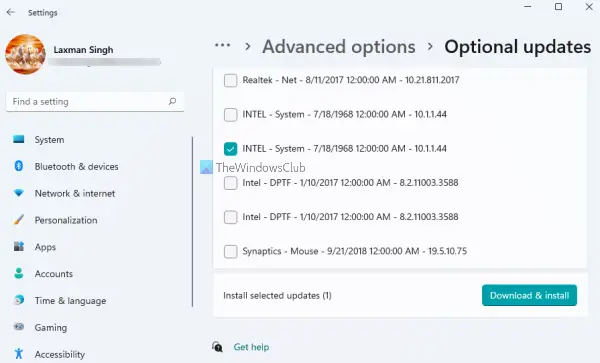
Sempre és una bona idea assegurar-se que el vostre sistema operatiu Windows 11/10 estigui actualitzat.
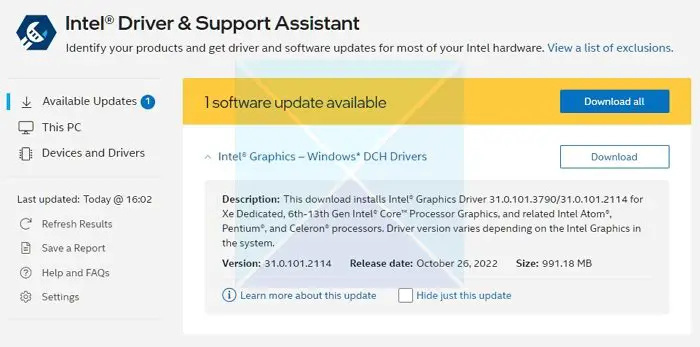
A continuació, cal actualitzar el controlador de gràfics intel .
L'ús de la Utilitat d'actualització de controladors Intel és una opció que potser voldreu considerar.
- Baixeu i instal·leu Intel Driver and Support Assistant des d'intel.com i reinicieu l'ordinador.
- Torneu al vostre compte, cerqueu Assistent al menú Inici i obriu-lo.
- Obrirà l'enllaç en un navegador que comprovarà si necessiteu una actualització o si falta el controlador.
- Un cop el trobi, obtindreu una llista de controladors que podeu instal·lar al vostre ordinador.
- Feu clic al botó Descarrega i instal·leu el fitxer de configuració.
Quan tot estigui a punt, reinicieu l'ordinador.
Alternativament, podeu instal·lar manualment el controlador des del Centre de descàrregues d'Intel.
Windows 10 historial d'execució
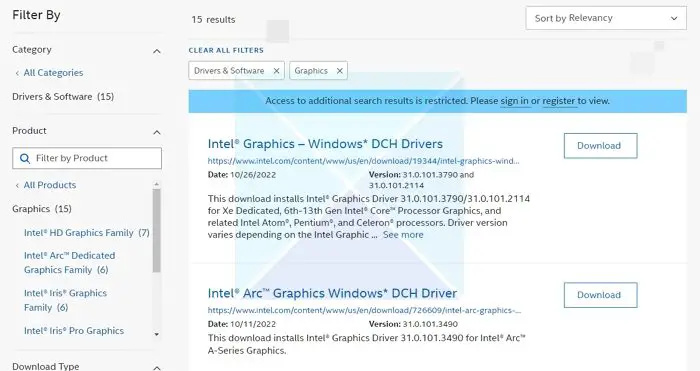
- Cerqueu el número del processador Intel® i anoteu-lo (exemple: i7-1165G7). A continuació s'explica com esbrinar el número de processador:
- Premeu la tecla Windows i escriviu informació del sistema . Tria Informació del sistema dels resultats de la cerca. A la nova finestra, cerqueu i anoteu o copieu i enganxeu el número que es mostra al costat Processador .
- A continuació, aneu a Centre de descàrregues i introduïu el número de processador a la barra de cerca.
- Seleccioneu el resultat del controlador desitjat: per a les actualitzacions de controladors més recents, es recomana Intel Graphics - Windows* DCH Drivers, però hi ha altres opcions.
- Feu clic a continuació descarregar i obriu el fitxer EXE.
- Continueu amb la instal·lació fins que aparegui el missatge Instal·lació completada a l'instal·lador.
- Reinicieu el vostre ordinador.
Assegureu-vos que cerqueu el controlador exacte fent-lo coincidir amb la vostra versió de CPU i GPU, ja que podeu veure'l al Gestor de dispositius o a la pàgina Informació del sistema.
Si això no us ajuda, feu una restauració del sistema per tornar a un punt abans que es produís el problema. Fer una restauració del sistema pot restaurar el dispositiu a un estat de funcionament sense tornar a instal·lar el sistema operatiu. Això restaurarà l'entorn de Windows instal·lant els fitxers i la configuració desats al punt de restauració.
correu electrònic d’un remitent desconegut
Feu-nos saber si alguna cosa aquí us ha ajudat.















