A Windows 11/10, podeu activar o desactivar Funcions opcionals de Windows M'agrada Hyper-V , Plataforma de màquines virtuals , Contenidors , Característiques dels mitjans , etc., utilitzant el Característiques de Windows finestra. Tanmateix, alguns usuaris han informat que quan l'obren, el Activa o desactiva les funcions de Windows la finestra està encallada activat Si us plau, espereu missatge. Fins i tot després d'esperar uns minuts, la pantalla es manté com està. Per això, la llista de funcions opcionals no es carrega i els usuaris no poden activar/desactivar cap d'aquestes funcions. Si també us enfronteu a aquest problema, segur que les solucions que es tracten en aquest article us seran útils.

Activa o desactiva les funcions de Windows bloquejades Si us plau, espereu
Si el Activa o desactiva les funcions de Windows la finestra està encallada en mostrar el Si us plau, espereu missatge i, a continuació, utilitzeu les correccions següents. Abans d'utilitzar aquestes correccions, hauríeu de fer-ho executeu el Comprovador de fitxers del sistema i a veure si soluciona el problema. Si no, utilitzeu aquestes correccions:
- Utilitzeu l'eina DISM
- Habilita el servei d'instal·lador de mòduls de Windows
- Activa o desactiva una funció de Windows mitjançant el símbol del sistema
- Solucionar problemes en estat d'arrencada net
- Netegeu la instal·lació de Windows des de l'USB.
Comprovem totes aquestes correccions en detall.
1] Utilitzeu l'eina DISM
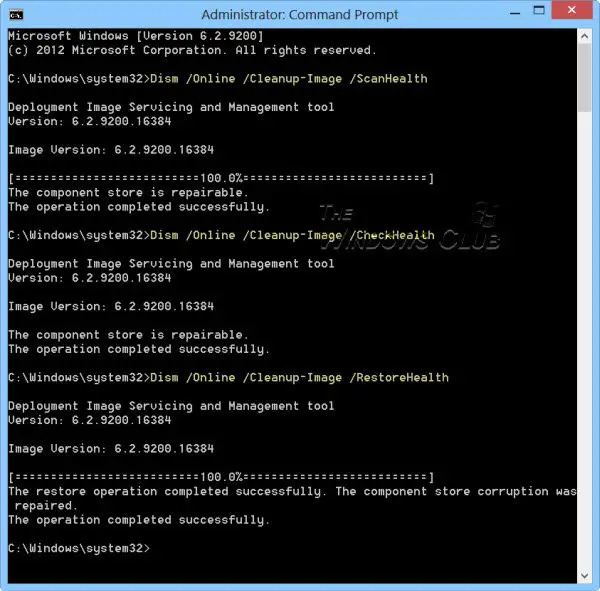
Aquesta és una de les millors solucions, ja que alguns usuaris poden resoldre aquest problema amb aquesta solució. L'eina DISM (Deployment Image Service and Management) és una eina de línia d'ordres integrada del sistema operatiu Windows 11/10. Si la imatge de Windows i/o la botiga de components de Windows estan malmeses i això està causant aquest problema, l'eina DISM us pot ajudar a reparar la imatge del sistema de Windows i la botiga de components de Windows. Per tant, obriu el símbol del sistema com a administrador i executeu l'eina DISM amb les ordres següents una per una:
Dism /Online /Cleanup-Image /ScanHealth
Dism /Online /Cleanup-Image /CheckHealthA5124D594B1BE71EDAC30506367
Aquí, la primera ordre escaneja la imatge de Windows per detectar-ne corrupció, la segona detecta la corrupció (si n'hi ha) i la tercera ordre repararà la imatge. Tot el procés pot trigar una mica. Un cop fet, reinicieu el sistema i obriu la finestra Funcions de Windows. Ara hauria de mostrar totes les característiques.
2] Habiliteu el servei d'instal·lador de mòduls de Windows
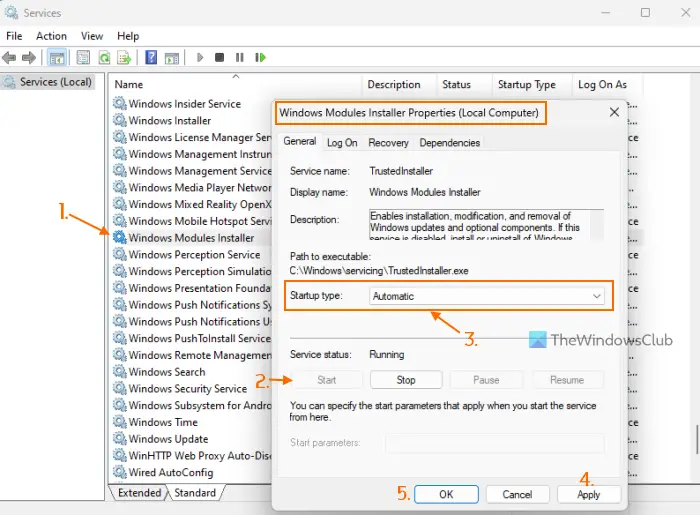
Aquesta correcció em va funcionar personalment. El servei d'instal·lador de mòduls de Windows s'utilitza per habilitar la instal·lació, l'eliminació i la modificació de components opcionals i actualitzacions de Windows. El que trobo és quan el Tipus d'inici d'aquest servei està desactivat, llavors el Activa o desactiva les funcions de Windows la pantalla s'enganxa Si us plau, espereu missatge. Tot i que l'estat del servei es mostra en execució, el problema pot continuar. Per tant, cal habiliteu el servei d'instal·lador de mòduls de Windows si està desactivat. Aquests són els passos:
- Tipus serveis al quadre de cerca de Windows 11/10 i utilitzeu Entra clau
- A la finestra Serveis, cerqueu Instal·lador de mòduls de Windows servei a la secció dreta i feu-hi doble clic
- El Propietats la caixa d'aquest servei s'obrirà amb el General pestanya. Premeu el botó Començar botó si el servei està aturat
- Obriu el Tipus d'inici menú desplegable i seleccioneu Automàtic opció
- Premeu el botó Aplicar botó i D'acord botó
- Reinicieu l'explorador de fitxers si és necessari.
És possible que també hàgiu de reiniciar el vostre ordinador. Després d'això, podeu obrir la finestra Funcions de Windows i podeu accedir i utilitzar les funcions opcionals.
programari de còpia de seguretat de correu electrònic
Relacionats: Activar o desactivar les funcions de Windows no funciona
3] Activeu o desactiveu una funció de Windows mitjançant el símbol del sistema
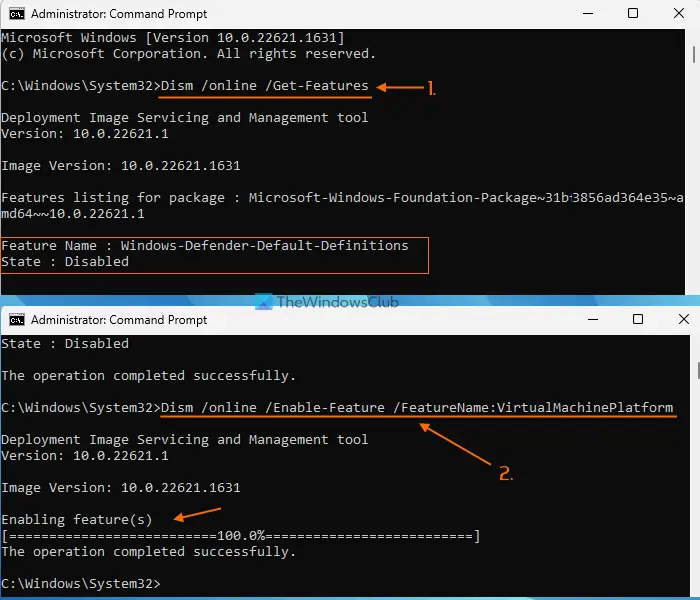
També podeu utilitzar l'eina DISM amb la finestra del símbol del sistema per activar/desactivar una funció de Windows de moment si el Activar o desactivar les funcions de Windows. La pantalla s'ha quedat encallat en mostrar el Si us plau, espereu missatge. Per a això, seguiu aquests passos:
- Obriu un indicador d'ordres elevat finestra
- Executeu l'ordre següent per obtenir una llista de les funcions de Windows disponibles juntament amb les seves Nom de la característica i Estat (Activat o desactivat)
Dism /online /Get-Features
- Per habilitar una funció (juntament amb les seves característiques principals), heu d'executar una ordre amb paràmetre d'habilitació i Nom de la característica de la característica opcional. Per tant, el vostre comandament seria:
Dism /online /Enable-Feature /FeatureName: EnterFeatureNameHere /All
- Si una funció no té funcions parentals, no cal afegir-hi /Tots a l'ordre. Ara, per exemple, si voleu habilitar la funció de plataforma de màquines virtuals, l'ordre és:
Dism /online /Enable-Feature /FeatureName:VirtualMachinePlatform
- Pot trigar uns minuts a activar una funció. Un cop fet, reinicieu el vostre PC.
Heu d'introduir el nom exacte de la funció, en cas contrari, l'ordre no funcionarà. D'aquesta manera, podeu habilitar més funcions opcionals de Windows.
Més tard, quan necessiteu desactivar o desactivar una funció, executeu l'ordre amb el paràmetre desactivat i el nom de la funció. L'ordre seria:
Dism /online /DisableFeature /FeatureName: EnterFeatureNameHere
Substituïu Introduïu el nom de la característica aquí amb el nom real de la funció i la vostra comanda tindrà èxit.
4] Solucioneu problemes en estat d'arrencada net
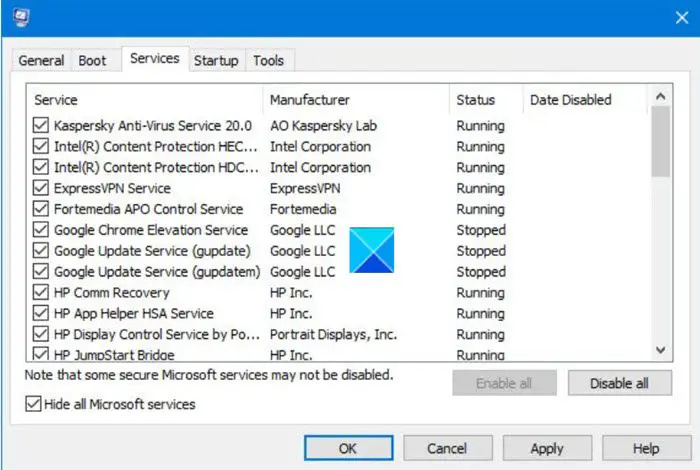
Si aquest problema és causat per alguna aplicació de tercers o per un servei que no sigui de Microsoft, cal que identifiqueu el culpable i feu l'acció. Per això, cal resoldre problemes en l'estat d'arrencada neta . Aquest serà un procés llarg però val la pena provar-ho.
En primer lloc, heu d'obrir Configuració del sistema finestra i desactiveu tots els altres serveis excepte els serveis de Microsoft que utilitzen el Serveis pestanya. A més, desactiveu els elements d'inici. A continuació, reinicieu el vostre PC amb Windows 11/10 en un entorn d'arrencada net.
activa la tecla de Windows
Si tot està bé i podeu utilitzar la finestra Funcions de Windows i activar o desactivar les funcions opcionals, definitivament hi ha algun element o servei d'inici de tercers que està causant el problema.
Ara el que has de fer és activar i desactivar sistemàticament els elements i serveis d'inici , reinicieu l'ordinador i obriu les funcions de Windows tret que estigui enganxat al fitxer Si us plau, espereu pantalla de nou. Si després d'activar un servei o un element d'inici concret que no sigui de Microsoft, el Activa o desactiva les funcions de Windows. La pantalla està bloquejada. Espereu , llavors aquest és el culpable que causa el problema. Desactiveu o elimineu aquest element del vostre sistema i el vostre problema es resoldrà.
Després d'això, podeu reiniciar el vostre sistema en mode normal, obrir la finestra Configuració del sistema i activar els altres serveis que heu desactivat per resoldre problemes. A més, activeu els elements d'inici i reinicieu el vostre sistema Windows 11/10.
5] Netegeu la instal·lació de Windows des de l'USB
Si les solucions anteriors no ajuden, podria haver-hi un problema amb el propi Windows. En aquest cas, hauríeu instal·leu net el vostre PC amb Windows des d'USB . Un dels usuaris afectats va solucionar aquest problema amb aquesta solució. Per tant, potser també haureu de fer el mateix. Abans de provar aquesta solució, restaura l'ordinador a un estat anterior utilitzant un punt de restauració del sistema (si està disponible). Si això no funciona, la instal·lació neta de Windows seria l'última solució a utilitzar.
Com puc arreglar Windows encallat a la pantalla Si us plau, espereu?
Si el teu L'ordinador amb Windows està bloquejat a la pantalla Si us plau, espereu , després atureu-vos Servei d'informes d'errors de Windows , Coneixement de la ubicació de la xarxa , i Servei de llista de xarxes de córrer i, a continuació, establir els seus Tipus d'inici a Inhabilitat perquè aquests serveis no s'iniciïn automàticament. Si el problema no s'ha resolt, forçar el Reparació automàtica d'arrencada procés o realitzar la restauració del sistema .
Per què el meu PC està bloquejat a la pantalla de benvinguda?
Si el Gestor de finestres d'escriptori (o DWM) no pot acabar de carregar la interfície d'usuari, és possible que el vostre PC s'enganxi a la pantalla de benvinguda. Tot i que aquest problema és temporal, si Windows està bloquejat a la pantalla de benvinguda durant molt de temps, després arrencar Mode de recuperació avançat i realitzar la restauració del sistema. A més, pots arrencar en mode segur , i executar el Escaneig SFC i Chkdsk comanda des d'allà mitjançant CMD. També podeu provar de forçar la reparació automàtica o el restabliment de Windows per resoldre el problema.
Llegeix a continuació: Corregiu l'error 0x80070002 en afegir funcions de Windows .















