Si rebeu el codi d'error PIN-INAPP-INVALIDPIN-8 quan intenteu activar Office, vol dir que la clau de producte que feu servir no és vàlida. A continuació s'explica com solucionar-ho.
Primer, haureu d'iniciar la sessió al vostre compte de Microsoft. Un cop hàgiu iniciat la sessió, aneu a la pàgina La meva oficina. A la pàgina La meva oficina, seleccioneu el país/regió on heu comprat Office. A continuació, seleccioneu l'idioma que voleu utilitzar per a Office. Finalment, seleccioneu l'opció Clau de producte. Introduïu la vostra clau de producte i, a continuació, seleccioneu el botó Activa.
Si encara tens problemes, pots provar de contactar amb l'assistència de Microsoft. Haurien de poder ajudar-vos a solucionar el problema i activar Office.
Si veus Codi d'error: PIN-INAPP-8 INVALID quan intenteu activar Office en un ordinador amb Windows 11/10, aquesta publicació ofereix algunes solucions per solucionar el problema. Aquest error es pot produir si l'usuari ha introduït la clau d'activació incorrecta. Això sol ser un problema amb l'estat d'una subscripció d'Office. Afortunadament, podeu seguir uns quants passos senzills per solucionar aquest error.

Per què no puc activar el meu compte d'Office?
Microsoft Office és un conjunt d'aplicacions amb finalitats i requisits únics. Alguns d'ells inclouen Word, Excel, PowerPoint, etc. Recentment, els usuaris s'han enfrontat a alguns problemes mentre activaven els seus comptes d'Office. A continuació, es mostren alguns motius possibles pels quals es pot produir aquest error quan s'intenta activar Office:
- Clau d'activació no vàlida
- S'ha arribat al límit d'instal·lació
- Una subscripció a Office caducada
Corregiu el codi d'error PIN-INAPP-INVALIDPIN-8 quan intenteu activar Office
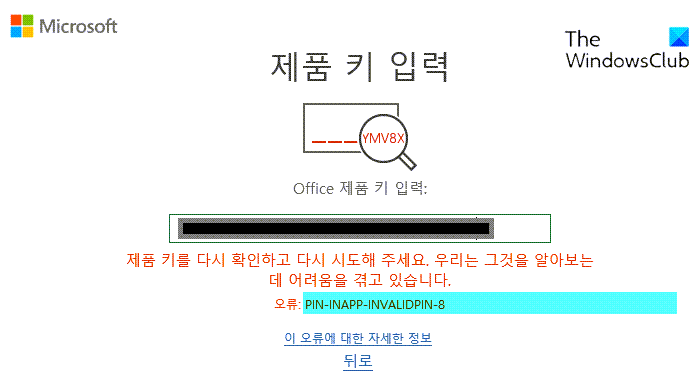
Podeu corregir el codi d'error: PIN-INAPP-INVALIDPIN-8 quan intenteu activar Office seguint aquestes directrius:
- Elimina diverses còpies d'Office del teu dispositiu
- Oficina de reparacions
- Comproveu l'estat de la vostra subscripció a Office
- Activeu Office en estat d'arrencada net
- Executeu Office com a administrador
- Utilitzeu l'Assistent de suport i recuperació
- Torneu a instal·lar l'oficina
Ara mirem-los amb detall.
1] Traieu diverses còpies d'Office del vostre dispositiu.
Abans de començar amb els diferents mètodes de resolució de problemes, comproveu si teniu instal·lades diverses versions d'Office al vostre dispositiu. Si teniu instal·lades diverses versions d'Office al vostre dispositiu, aquesta pot ser la causa d'aquest codi d'error. Traieu-los i comproveu si el codi d'error PIN-INAPP-INVALIDPIN-8 està corregit.
bitlocker per anar a Windows 7
2] Taller de reparacions
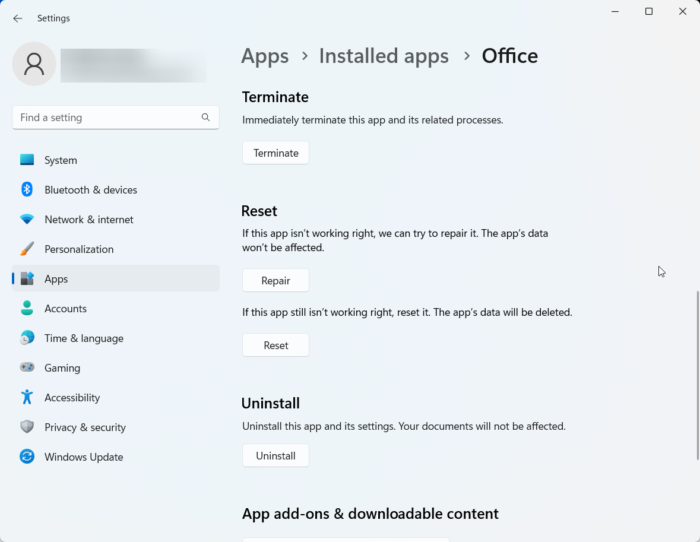
L'error probablement podria estar en els fitxers principals de l'aplicació. Per solucionar-ho, repara Microsoft Office. A continuació s'explica com fer-ho:
- feu clic Tecla Windows + I obert Configuració .
- Canviar a Aplicacions > Aplicacions instal·lades > Office .
- Desplaceu-vos cap avall i feu clic a Reparació .
3] Comproveu l'estat de la subscripció a l'oficina
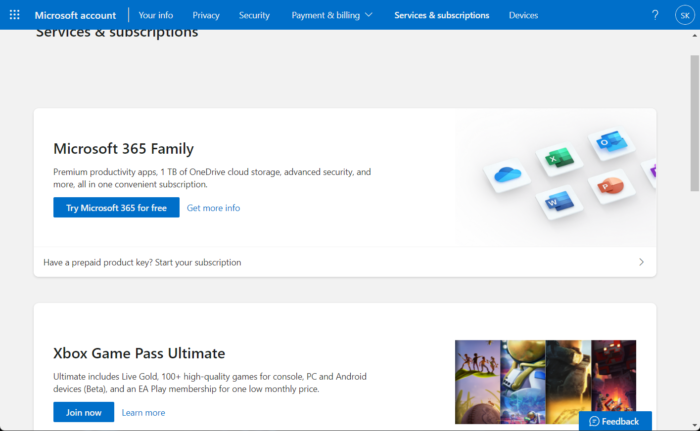
Si teniu una subscripció a Office 365, assegureu-vos que encara estigui activa. Si no, renova la teva subscripció i torna-ho a provar. Aquí teniu com podeu fer-ho:
- Tanqueu totes les aplicacions d'Office al vostre dispositiu Windows.
- Vés al teu Pàgina del compte de Microsoft .
- Si se us demana que inicieu la sessió, introduïu les credencials del vostre compte.
- Aneu a Serveis i subscripcions i comproveu l'estat de la vostra subscripció a Office.
4] Activeu Office en estat d'arrencada net
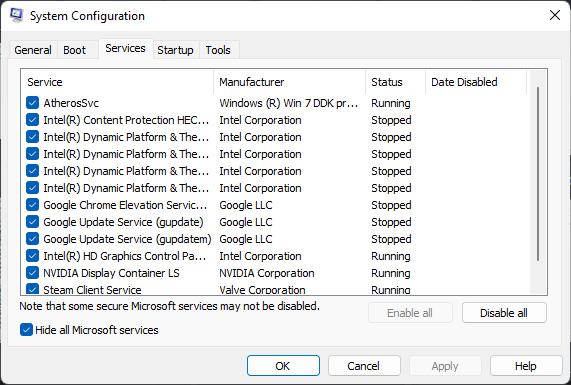
És possible que les aplicacions de tercers instal·lades al vostre dispositiu facin que aparegui el codi d'error PIN-INAPP-INVALIDPIN-8 en activar Office. Realitzeu un arrencada net al vostre PC per restringir totes les aplicacions de tercers. A continuació, es mostra com podeu realitzar un arrencada net:
- Premeu Començar , cerca configuració del sistema i obrir-lo.
- Canviar a General pestanya i comproveu Llançament selectiu opció i Serveis del sistema de càrrega Opció a sota.
- Després aneu a Serveis pestanya i marca l'opció Amaga tots els serveis de Microsoft .
- Premeu Inhabilita tot a l'extrem inferior dret i feu clic a 'Aplica






![Windows s'ha d'instal·lar en una partició formatada com a NTFS [Correcció]](https://prankmike.com/img/other/52/windows-must-be-installed-to-a-partition-formatted-as-ntfs-fix-1.jpg)







