Les notes adhesives no es sincronitzen? Si t'enfrontes Problemes de sincronització de notes adhesives al vostre PC amb Windows 11 o Windows 10, aquí teniu algunes solucions que podeu aplicar per resoldre el problema fàcilment.
desactiva les finestres de la barra d'encants 8

Solucioneu els problemes de sincronització de Sticky Notes
Si t'has trobat Notes adhesives problemes de sincronització a Windows 11/10, a continuació es mostren els suggeriments que s'ofereixen a continuació sense cap ordre particular que us poden ajudar a resoldre el problema.
- Tanca la sessió de Sticky Notes i torna a iniciar la sessió
- Assegureu-vos que heu iniciat la sessió amb el mateix compte de Microsoft
- Força la sincronització de notes adhesives
- Cerca manualment una nota adhesiva
- Executeu l'eina de resolució de problemes d'aplicacions de Windows Store
- Restableix l'aplicació Sticky Notes
Vegem aquestes correccions amb un breu detall.
1] Tanqueu la sessió de Sticky Notes i torneu a iniciar la sessió
Abans de continuar, heu de tancar la sessió del vostre compte i, a continuació, tornar a iniciar la sessió. Això restablirà el vostre inici de sessió i la majoria de les vegades solucionarà el problema de sincronització de les notes adhesives al vostre dispositiu.
2] Assegureu-vos que heu iniciat la sessió amb el mateix compte de Microsoft
A Sticky Notes versió 3.0 i posteriors, podeu iniciar la sessió per sincronitzar les vostres notes de manera que pugueu veure les mateixes notes a les aplicacions i als vostres dispositius preferits. Normalment, aquests dispositius tenen una comanda de configuració o un enllaç que podeu utilitzar.
Per fer-ho seguiu aquests passos:
- Obriu Sticky Notes i, a la llista de notes, feu clic o toqueu la icona Configuració situada a la part superior dreta.
- Si encara no heu iniciat la sessió, toqueu o feu clic Inicia sessió i introduïu les credencials del vostre compte de Microsoft.
- Si utilitzeu un compte nou, se us demanarà que introduïu informació addicional, com ara la vostra adreça de correu electrònic o contrasenya.
- Toqueu o feu clic Continua .
Llegeix : Sticky Notes es bloqueja i ha deixat de funcionar a Windows
3] Força la sincronització de notes adhesives
Si utilitzeu l'aplicació més recent i el compte correcte, però les vostres notes encara no es sincronitzen, proveu de forçar la sincronització.
- Obriu l'aplicació Sticky Notes i visualitzeu la vostra llista de notes.
Si només es mostra una nota, feu clic o toqueu la icona de punts suspensius ( … ) a la part superior dreta de la nota i, a continuació, feu clic o toqueu Llista de notes .
- Feu clic o toqueu Configuració icona situada a la part superior dreta de la llista de notes.
- Feu clic o toqueu Sincronitza ara .
4] Cerqueu manualment una nota adhesiva
Un cop comenceu a crear moltes notes i a veure-les als vostres dispositius, potser voldreu cercar-les. Per tant, si el problema de sincronització té a veure amb una o més notes adhesives que no es mostren al vostre ordinador, podeu cercar manualment les notes adhesives seguint aquests passos:
- Obriu Notes adhesives i, a la part superior de la llista de notes, escriviu un treball o frase de cerca al quadre de cerca. O des del teclat, premeu Ctrl+F per cercar.
- La llista de notes es filtrarà només per a aquelles notes que continguin el terme de cerca.
- Per tornar a la llista de notes, feu clic o toqueu el quadre de cerca i, a continuació, feu clic o toqueu la icona de tanca ( X ), o premeu Esc al teclat.
Llegeix : Com recuperar les notes adhesives suprimides accidentalment
5] Executeu l'eina de resolució de problemes d'aplicacions de la botiga de Windows
Podeu executar el Solucionador de problemes d'aplicacions de Windows Store i a veure si això ajuda.
Per executar el solucionador de problemes d'aplicacions de la botiga de Windows al vostre dispositiu Windows 11, feu el següent:
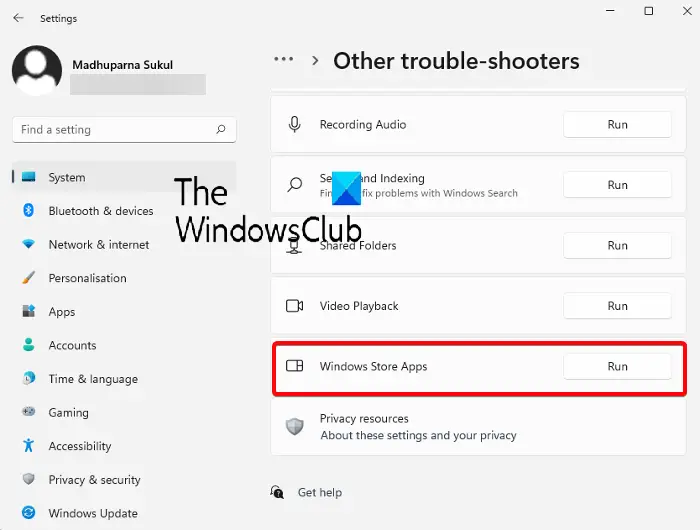
- Premeu el botó Tecla Windows + I a obriu l'aplicació Configuració .
- Navega a Sistema > Solucionar problemes > Altres solucionadors de problemes .
- Sota la Altres secció, trobar Aplicacions de la botiga de Windows .
- Feu clic a Correr botó.
- Seguiu les instruccions a la pantalla i apliqueu les correccions recomanades.
Per executar l'eina de resolució de problemes d'aplicacions de la botiga de Windows al vostre PC amb Windows 10, feu el següent:
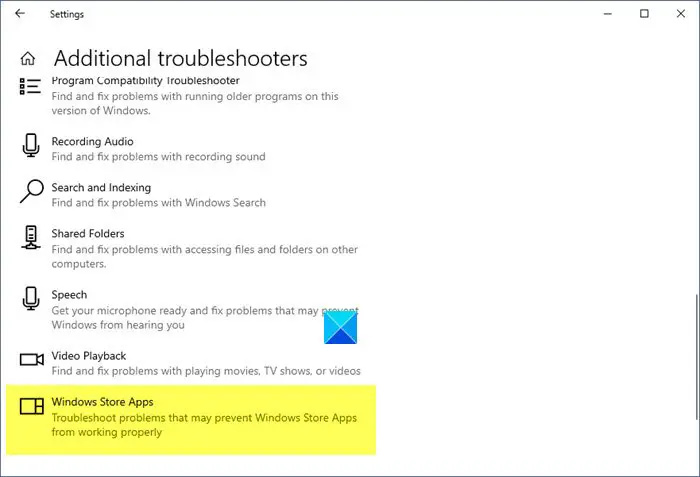
- Premeu el botó Tecla Windows + I a obriu l'aplicació Configuració .
- Anar a Actualització i seguretat.
- Feu clic a Solucionador de problemes pestanya.
- Desplaceu-vos cap avall i feu clic a Aplicacions de la botiga de Windows.
- Feu clic a Executeu l'eina de resolució de problemes botó.
- Seguiu les instruccions a la pantalla i apliqueu les correccions recomanades.
6] Restableix l'aplicació Sticky Notes
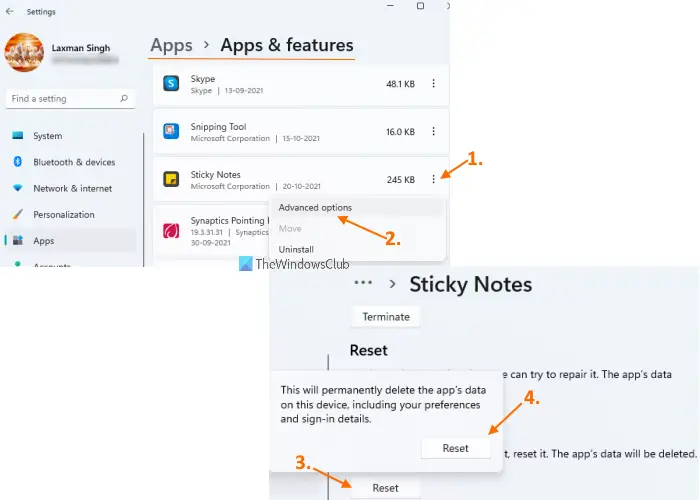
Si res funciona, pots restablir l'aplicació Sticky Notes i mira si això t'ajuda a resoldre el teu problema. Per realitzar aquesta tasca, seguiu aquests passos:
- Obriu l'aplicació Configuració amb el Guanya+I tecla d'accés ràpid
- Accedeix al Aplicacions categoria utilitzant la secció de l'esquerra
- Fer clic a Aplicacions i funcions disponible a la part superior dreta
- Desplaceu-vos cap avall per la pàgina per accedir a l'aplicació Sticky Notes
- Feu clic a tres punts verticals icona disponible per a les notes adhesives
- Fer clic a Opcions avançades
- Desplaceu-vos cap avall per la pàgina
- Feu clic a Restableix botó
- S'obrirà una finestra emergent de confirmació. Premeu el botó Restableix botó en aquesta finestra emergent.
Tant de bo, aquest post us ajudi!
Llegeix a continuació : Notes adhesives enganxades en carregar notes adhesives
Per què les meves notes adhesives no se sincronitzen amb Windows 11?
Aquests problemes també poden sorgir de l'ús d'una versió antiga d'una aplicació, sobretot si fa temps que no l'heu actualitzat. Visiteu la Microsoft Store per veure si l'aplicació Sticky Notes necessita actualitzacions. Comproveu si funciona correctament després d'actualitzar l'aplicació Sticky Notes.
Les notes adhesives funcionen a Windows 11?
Amb la funció de notes adhesives de Windows 11, els usuaris poden anotar ràpidament idees o recordatoris a la pantalla i desar-los digitalment. Podeu prendre notes a l'escriptori de l'ordinador mitjançant una de les aplicacions de Windows més populars.
Llegeix també : Les notes adhesives no s'obren ni funcionen a Windows 11 .















