Si estàs experimentant problemes per connectar el vostre compte de Google al Microsoft Cloud , estàs al lloc correcte. Aquesta publicació abordarà el problema i us donarà solucions viables. El problema més comú és connectar el vostre Gmail al vostre correu o Outlook al vostre PC Windows. La causa principal del problema és la vostra configuració de Gmail i heu de comprovar-la i provar alguns canvis.

El vostre compte de Gmail és diferent del vostre compte de Microsoft. L'adreça de Gmail original actua com a compte de Google i dóna als usuaris accés als serveis i gadgets de Google. D'altra banda, el vostre compte al núvol de Microsoft també us permet accedir als seus serveis, encara que estigui associat a la vostra adreça de Gmail. Tanmateix, els dos serveis es poden connectar. Per exemple, per sincronitzar amb Gmail, heu de configurar el vostre compte d'Outlook per a IMAP. Ara, vegem com podeu solucionar els problemes de connexió del vostre compte de Google al Microsoft Cloud. Segueix llegint.
Solucioneu els problemes de connexió del vostre compte de Google al Microsoft Cloud
Quan intenteu connectar el vostre compte de Google al Microsoft Cloud i obteniu errors que indiquen que no s'han pogut connectar al vostre compte de Google amb IMAP i que heu de canviar la vostra configuració IMAP, només heu de fer-ho exactament com a primera solució. En la majoria dels casos, el problema és amb la configuració de Gmail. IMAP i Configuració SMTP causar problemes per connectar els vostres comptes de Google a Microsoft Cloud, de manera que cal que els configureu correctament. Seguiu els passos següents per solucionar aquest problema:
- Comproveu i activeu la vostra configuració IMAP
- Ajusteu la configuració SMTP al client de correu electrònic
- Activa les teves carpetes
- Reinicieu el vostre correu i Outlook per al vostre ordinador amb Windows
Aprofundim en aquestes solucions
1] Comproveu i activeu la vostra configuració IMAP
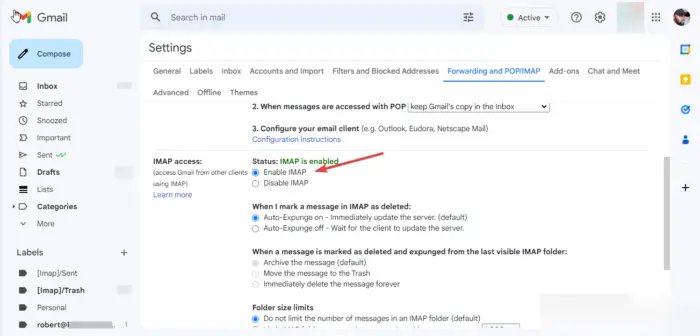
copia les finestres del camí de fitxers
Habilitant IMAP al vostre Compte de Gmail és el primer requisit important abans de connectar el vostre compte. Si està desactivat, vol dir que no podeu accedir a Gmail en altres clients de correu electrònic mitjançant la configuració IMAP. Per tant, heu de canviar aquests paràmetres i aquí teniu com:
- Al navegador web, inicieu sessió al vostre Gmail.
- A la part superior dreta, veureu a Configuració icona. Feu-hi clic i després seleccioneu Veure tots els paràmetres .
- Apareixerà una nova finestra detallada. Anar a Reenviament i POP/IMAP opció.
- Desplaceu-vos cap avall fins on veureu Accés IMAP . Si l'estat és Inhabilitat , seguiu endavant i marqueu la casella que hi ha al costat Activa IMAP per habilitar-lo.
- Seleccioneu el Guardar canvis botó per completar el procés.
2] Ajusteu la configuració SMTP al client de correu electrònic
Aquí, heu de canviar l'SMTP i altres paràmetres del vostre Compte d'Outlook . Us recomanem que utilitzeu l'aplicació Outlook per accedir fàcilment a aquesta configuració. Tanmateix, també podeu utilitzar Outlook Web, l'aplicació Mail o Mail Web. Seguiu els passos següents per canviar SMTP i altres paràmetres a l'aplicació Outlook:
- Obriu l'aplicació Outlook al vostre ordinador Windows i feu clic Fitxers .
- Si no heu afegit el vostre compte de Gmail a Outlook, feu clic Afegir compte i inicieu la sessió amb la vostra adreça i contrasenya de Gmail.
- Feu clic Configuració del compte i al menú desplegable, seleccioneu Configuració del servidor . Apareixerà una nova finestra amb Configuració del compte IMAP .
- Per al correu entrant, canvieu la configuració de la següent manera:
Nom d'usuari : la vostra adreça de Gmail
Servidor : imap.gmail.com
Port : 993
Mètode de xifratge : SSL/TLS - Per al correu de sortida, canvieu la configuració de la següent manera:
Servidor : smtp.gmail.com
Port : 465
Mètode de xifratge : SSL/TLS
Feu clic Pròxim per actualitzar el vostre compte i després Fet per completar el procés.
Si utilitzeu Outlook Web, seguiu els passos següents per canviar la configuració d'SMTP:
com inserir diverses files a Excel
- Aneu a la configuració del compte web d'Outlook aquí i canvieu els paràmetres següents.
- En el Correu entrant IMAP configuració del servidor, assegureu-vos que les vostres dades siguin les següents:
Servir r: imap.gmail.com
Requereix SSL : Sí
Port : 993 - Per Correu de sortida SMTP la configuració, els detalls haurien de ser els següents:
Servidor : smtp.gmail.com
Requereix SSL : Sí
Requereix TLS : Sí
Requereix autenticació : Sí
Port SSL : 465
Port TLS : 587
Recordeu utilitzar el vostre nom complet o nom visual com a nom. Utilitzeu la vostra adreça de correu electrònic com a nom de compte o nom d'usuari. Hauríeu d'utilitzar la vostra contrasenya de Gmail, no la d'Outlook.
3] Activa les teves carpetes
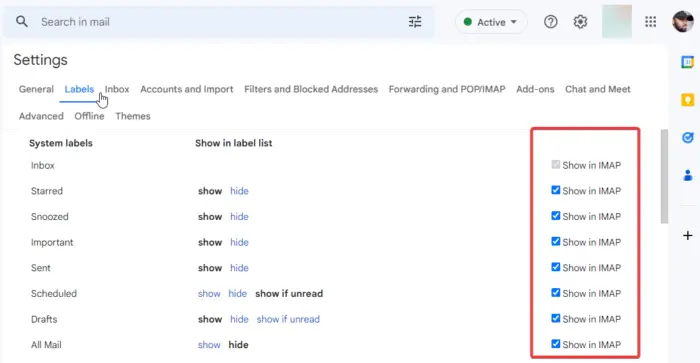
Mail per a Windows i Outlook necessita accedir a les vostres carpetes de Gmail. Per fer-ho, heu d'assegurar-vos que les vostres carpetes es mostrin al fitxer Configuració IMAP . Teniu la llibertat de triar les etiquetes que voleu que apareguin a l'IMAP. Podeu eliminar els que no vulgueu. A continuació s'explica com habilitar la carpeta a Gmail:
- Al vostre navegador, inicieu sessió al vostre compte de Gmail.
- Feu clic a Configuració icona a la part superior dreta. Desplaceu-vos cap avall i seleccioneu Veure tots els paràmetres.
- A la nova finestra, seleccioneu Etiquetes a la barra superior.
Aquí, totes les etiquetes que vulgueu s'activen marcant la casella que hi ha al costat Mostra a IMAP a cada etiqueta. Assegureu-vos que els principals, com ara Correu enviat, Safata d'entrada, Tot el correu i Paperera estiguin activats.
4] Reinicieu el vostre correu i Outlook per al vostre PC amb Windows
Un cop s'hagin completat tots els passos anteriors, haureu d'actualitzar o tornar a carregar el vostre correu per a Windows i Outlook. Si utilitzeu Outlook Web, feu clic al botó d'actualització del vostre navegador o feu clic amb el botó dret a qualsevol lloc de la pàgina i seleccioneu Torna a carregar. A Mail per a Windows, utilitzeu la icona de recàrrega circular. Doneu-li una mica de temps, perquè el procés de sincronització pot trigar fins a 15 minuts. Això és tot.
Esperem que aquesta guia us hagi ajudat a solucionar els problemes que heu trobat en connectar el vostre compte de Google al Microsoft Cloud.
Gmail funciona amb el compte de Microsoft?
Gmail funciona amb un compte de Microsoft com a nom d'usuari. Quan creeu un compte de Microsoft Cloud, podeu utilitzar qualsevol adreça de correu electrònic, com ara Gmail, Hotmail, Yahoo o Outlook. També podeu configurar la seva configuració i rebre o enviar correus electrònics des de qualsevol d'aquests comptes de clients de correu electrònic. Quan utilitzeu una adreça de Gmail per crear un compte de Microsoft, feu servir una contrasenya nova, no la de Gmail.
Per què Gmail i Outlook no es sincronitzen?
És possible que Outlook no es sincronitzi amb Gmail per motius com ara velocitats d'Internet lentes, un sistema operatiu Windows obsolet i configuració d'Outlook no configurada, entre altres causes. Abans de sincronitzar aquests clients de correu electrònic, heu d'assegurar-vos que totes les configuracions i aplicacions estiguin actualitzades. Si trobeu algun problema, podeu seguir els passos anteriors per solucionar-los.




![No es poden descarregar fitxers al navegador Brave [Corregit]](https://prankmike.com/img/browsers/30/unable-to-download-files-on-brave-browser-fixed-1.jpg)










