Aquesta publicació us mostrarà com fer-ho permetre o no permetre canviar d'ubicacions geogràfiques a Windows 11 . Les ubicacions geogràfiques fan referència al país o la regió on et trobes, és a dir, la ubicació de casa del teu dispositiu Windows. Segueix llegint aquesta publicació per saber com modificar les ubicacions geogràfiques a Windows 11.

twc chromecast
Com permetre o no permetre el canvi d'ubicacions geogràfiques a Windows 11
Seguiu aquests passos per permetre o no permetre la modificació d'ubicacions geogràfiques al vostre dispositiu Windows:
1] Utilitzant l'Editor de polítiques de grup
restabliment de rearmament slmgr
Per permetre o no permetre la modificació d'ubicacions geogràfiques, seguiu aquests passos:
- Premeu el botó Tecla Windows + R per obrir el Correr Caixa de diàleg.
- Tipus gpedit.msc i colpejar Entra .
- Un cop s'obri l'editor de polítiques de grup, aneu a Configuració de l'ordinador > Plantilles administratives > Sistema > Servei d'ubicació .
- Al panell dret, feu clic a No permetre el canvi d'ubicació geogràfica i habiliteu o desactiveu aquesta política segons el vostre requisit.
2] Utilitzant l'Editor del Registre
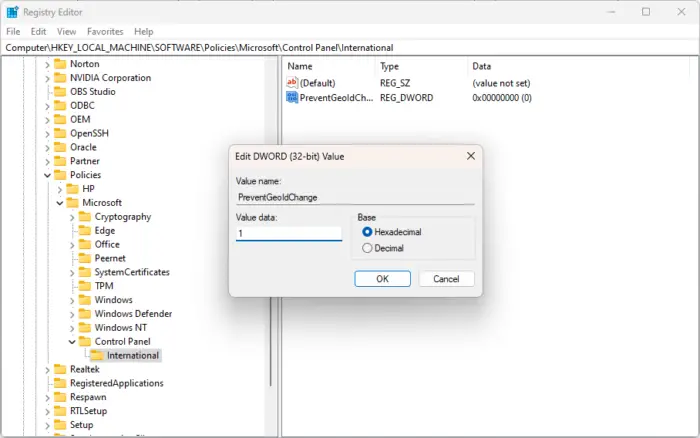
A continuació s'explica com podeu canviar la configuració d'ubicació geogràfica:
- Premeu el botó Windows clau, tipus regedit i colpejar Entra .
- Un cop s'obri l'Editor del Registre, navegueu al camí següent:
HKEY_LOCAL_MACHINE\SOFTWARE\Policies\Microsoft\Control Panel\International
- Crea una nova Valor DWORD (32 bits). al panell dret i nomeneu-lo PreventGeoIdChange .
- Feu doble clic al valor creat recentment i configureu les dades del valor com a 0 desactivar i 1 per habilitar la localització geogràfica.
- Fer clic a D'acord un cop fet per desar els canvis.
Llegeix: Utilitzeu aplicacions basades en la ubicació sense habilitar el servei d'ubicació
fitxer emz
Espero que això ajudi.
Com habilito els serveis d'ubicació a Windows 11?
Els serveis d'ubicació de Windows ajuden a determinar la ubicació precisa del vostre dispositiu Windows. Per activar els serveis d'ubicació, obriu Configuració > Privadesa i seguretat > Ubicació. Feu clic al commutador al costat de Serveis d'ubicació per activar/desactivar la funció.
Com puc arreglar els serveis d'ubicació en gris a Windows 11?
Si l'opció Serveis d'ubicació està en gris al vostre PC amb Windows, escriviu services,msc al quadre de diàleg Executar i premeu Enter. Un cop oberta la pestanya Serveis, desplaceu-vos cap avall i cerqueu el servei de geolocalització. Feu clic amb el botó dret al servei, seleccioneu propietats i configureu el tipus d'inici en Automàtic. Feu clic a D'acord per desar els canvis.














