Si esteu treballant amb moltes dades a Microsoft Word, potser us serà útil convertir la vostra taula en una imatge. Això pot facilitar la manipulació o la compartició de les vostres dades. Aquí teniu una guia ràpida sobre com convertir una taula en una imatge a Word. Primer, seleccioneu la taula que voleu convertir. Podeu fer-ho fent clic a la taula o fent servir el ratolí per dibuixar una selecció al voltant de la taula. Un cop seleccionada la taula, aneu a la pestanya Insereix i feu clic al botó 'Imatge'. Al menú desplegable, seleccioneu 'Imatge del fitxer'. Trieu el fitxer que voleu inserir i feu clic a 'Insereix'. La taula s'inserirà com a imatge. Ara pots moure i canviar la mida de la taula com ho faries amb qualsevol altra imatge. Quan hàgiu acabat, podeu desar el document com de costum.
Microsoft Word és un dels programes més utilitzats del planeta i és molt versàtil pel que fa a l'edició. La gent utilitzarà Word per escriure documents, crear plantilles, editar imatges i molt més. Les taules s'utilitzen sovint a Word, sobretot si la gent vol introduir algunes dades importants, però què passa si voleu convertir aquesta taula en una imatge ? Bé, Microsoft Word té un truc per a això.
Com convertir una taula en imatge en Word
Seguiu qualsevol d'aquests mètodes per convertir una taula en una imatge o dibuix a Word.
- Ús d'una captura de pantalla a Word
- Utilitzant l'aplicació Snipping Tool
Converteix taula a imatge en Word amb captura de pantalla a Word

- llançament Microsoft Word .
- Inseriu una taula en un document de Word i introduïu-hi dades.
- Llançar nou Microsoft Word document.
- En un nou document de Word en blanc, feu clic a la icona Insereix pestanya i seleccioneu Captura de pantalla des de Il·lustració grup.
- Al menú Captura de pantalla, seleccioneu Retall de pantalla .
- Arrossegueu la fletxa de quatre punts per sobre de la taula.
- La taula de captures de pantalla apareixerà en un nou document de Microsoft Word.

Feu clic amb el botó dret a la taula de captures de pantalla i seleccioneu Desa com a imatge al menú contextual.
EN Desa com a imatge quadre de diàleg, seleccioneu la ubicació on voleu desar la imatge.
A continuació, anomena el fitxer i selecciona el format del fitxer d'imatge, com ara JPEG, i fes clic Mantenir botó.
Ara podeu obrir la taula Word com a imatge.
cortana i spotify
2] Converteix la taula en imatge a Word amb l'aplicació Snipping Tool
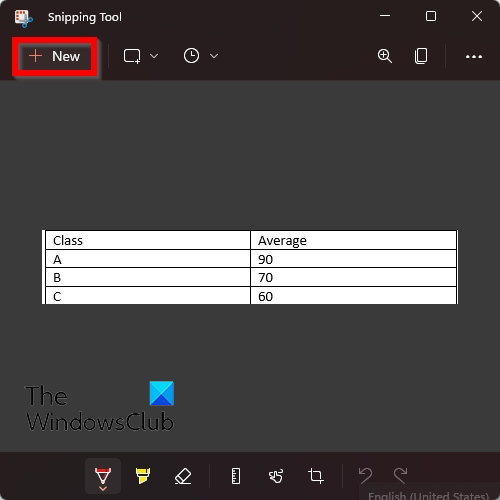
- llançament Microsoft Word .
- Inseriu una taula en un document de Word i introduïu-hi dades.
- Ara obert Tisores al vostre ordinador Windows.
- Premeu Nou botó a l'aplicació Eina de retall.
- Ara dibuixa un cursor amb quatre punters en forma de fletxa a sobre de la taula.
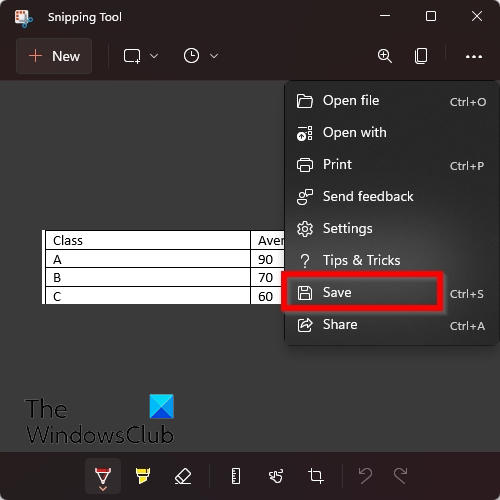
com recuperar notes adhesives suprimides
Ara feu clic als punts a la dreta de l'aplicació Eina de retall i seleccioneu Mantenir .
EN Guardar com quadre de diàleg, seleccioneu la ubicació on voleu desar la imatge.
A continuació, anomena el fitxer i selecciona el format del fitxer d'imatge, com ara JPEG, i fes clic Mantenir botó.
Ara podeu obrir la taula Word com a imatge.
Com crear un fitxer jpeg?
Si heu inserit una imatge en línia des de la funció d'imatge en línia a Word i voleu desar la imatge com a JPEG, seguiu aquests passos:
- Feu clic amb el botó dret a la imatge i seleccioneu Desa com a imatge al menú contextual.
- S'obre el quadre de diàleg Desa com a imatge.
- Anomena el fitxer i selecciona el tipus de fitxer JPEG.
- A continuació, feu clic a Desa.
Es pot desar una taula com a imatge a Word?
Sí, podeu desar taules com a imatges a Word amb alguns trucs. En aquest tutorial, hem comentat alguns trucs que us poden ajudar a desar una taula com a imatge a Word i és molt fàcil de fer.
LLEGIR: Com convertir taula a text i text a taula a Word.
Esperem que aquesta guia us ajudi a entendre com convertir una taula en una imatge a Word.














