Si treballeu amb dades a Excel, és probable que hàgiu de crear gràfics per visualitzar aquestes dades en algun moment. I si voleu assegurar-vos que els vostres gràfics siguin el més precisos possible, voldreu amagar les cel·les de dades que no continguin dades rellevants per al gràfic.
Afortunadament, amagar les cel·les de dades a Excel és un procés bastant fàcil. Aquí teniu una guia pas a pas sobre com fer-ho:
- Primer, seleccioneu les cel·les de dades que voleu amagar. Podeu fer-ho fent clic i arrossegant el ratolí per sobre de les cel·les, o mantenint premuda la tecla Maj i fent clic a les cel·les individuals.
- Un cop seleccionades les cel·les de dades, feu clic amb el botó dret sobre una d'elles i seleccioneu l'opció 'Amaga' al menú desplegable.
- Les vostres cel·les de dades s'haurien d'amagar ara a la vista. Per tornar-los a veure, només cal que seleccioneu l'opció 'Mostra' al menú del botó dret.
I això és tot el que hi ha! Amagar les cel·les de dades a Excel és una manera ràpida i senzilla d'assegurar-vos que els vostres gràfics mostrin informació precisa.
Microsoft Excel és molt útil per analitzar tendències i patrons en big data, redactar, reformatar i reordenar fàcilment dades, processar dades i analitzar gràfics i gràfics. L'ús de gràfics a Excel és molt important per a algunes persones, sobretot si volen mostrar una representació gràfica de les seves dades. Excel conté funcions que ajuden les persones a mostrar informació gràficament perquè el seu públic ho pugui entendre fàcilment. Algú podria utilitzar gràfics per mostrar quantes vendes fa una empresa anualment o quants punts poden obtenir els estudiants en una prova. A Excel, els usuaris fins i tot poden personalitzar els seus gràfics canviant el color o canviant la posició de les dades al gràfic. En aquest tutorial us mostrarem un truc senzill, mostrar gràfics amb dades ocultes a Excel .

Com mostrar gràfics amb cel·les de dades amagades a Excel
Si la taula té dades amagades, Excel no mostrarà aquesta informació al gràfic. Seguiu aquests passos per mostrar gràfics amb cel·les de dades amagades a Excel.
oficina borrosa
- Seleccioneu el gràfic i feu clic a la pestanya Disseny del gràfic.
- Feu clic al botó Selecciona dades.
- Feu clic al botó Cel·les ocultes i buides.
- Marqueu la casella de selecció Mostra les dades a les files i columnes amagades.
- Feu clic a D'acord als dos quadres de diàleg.
En aquest tutorial, notareu que les dades de maig estan amagades.
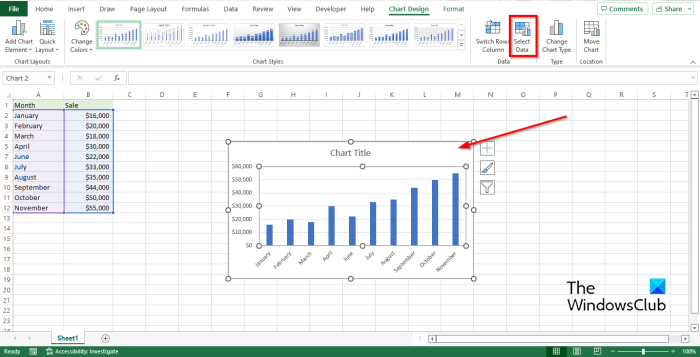
Seleccioneu un gràfic i feu clic al botó disseny de gràfics pestanya
Feu clic Seleccioneu dades botó d'entrada Dades grup. El selector de dades canvia l'interval de dades inclòs al gràfic.
diccionari de google firefox
A Seleccioneu la font de dades s'obrirà un quadre de diàleg.
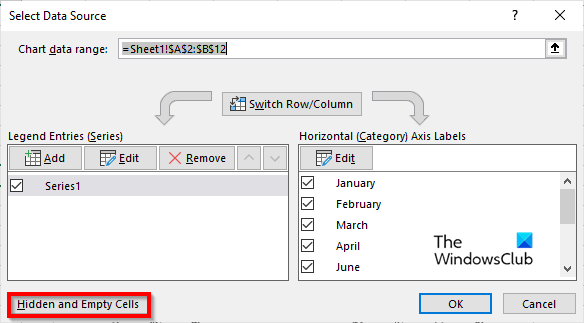
Feu clic Cel·les ocultes i buides botó.
A Configuració de cel·les ocultes i buides s'obrirà un quadre de diàleg.
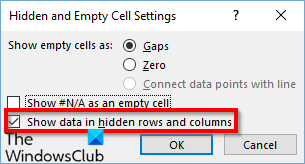
Feu clic Mostra les dades en files i columnes amagades casella de selecció i, a continuació, feu clic BÉ per als dos quadres de diàleg.
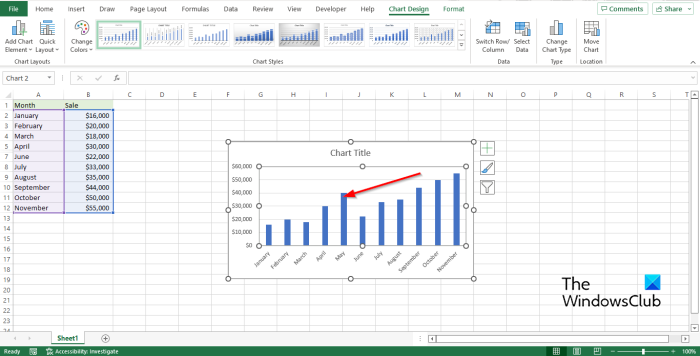
Notareu que la informació que falta per al maig es mostra ara al gràfic.
Esperem que entenguis com mostrar gràfics amb dades ocultes a Excel.
Com eliminar dades addicionals d'un gràfic d'Excel?
Seguiu les instruccions següents per eliminar dades addicionals d'un gràfic d'Excel.
- Feu clic a qualsevol part del gràfic.
- Feu clic al botó 'Filtrar' al costat del gràfic.
- A la pestanya Valors, marqueu o desmarqueu la sèrie o categories que voleu canviar.
- A continuació, feu clic a Aplica.
LLEGIR : Com crear un gràfic de piruletes a Excel
Com fer que el gràfic ignori les cel·les buides?
Seguiu aquests passos per aprendre a ignorar les cel·les en blanc a Excel:
- Seleccioneu la cel·la buida al costat dels valors que voleu utilitzar per crear el gràfic i introduïu la fórmula =SI(BLANK(C2),#N/A,C2). C2 és la cel·la que utilitzareu i arrossegueu el mànec d'emplenament automàtic fins a les cel·les que necessiteu per aplicar aquesta fórmula.
- A continuació, feu clic a la pestanya 'Insereix' i seleccioneu un gràfic del grup de gràfics.
- Després d'inserir el gràfic, notareu que Excel ignora les cel·les buides del gràfic.
LLEGIR : Com moure i canviar la mida d'un gràfic a Excel.
eina informativa de programari












![El controlador de Xbox obre el teclat virtual [Corregit]](https://prankmike.com/img/other/26/xbox-controller-opening-virtual-keyboard-fixed-1.png)


