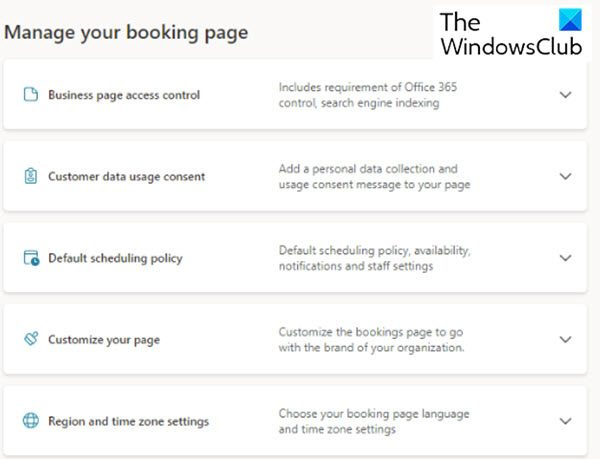Microsoft Bookings és una eina que permet a empreses i proveïdors de serveis gestionar les cites i les reserves. Podeu utilitzar-lo per crear una pàgina de reserva al vostre lloc web o inserir-la al vostre lloc web existent. Per configurar i publicar una pàgina de reserves de Microsoft, seguiu aquests passos: 1. Inicieu la sessió a l'aplicació Microsoft Bookings amb el vostre compte de Microsoft. 2. Feu clic al botó + Nou i, a continuació, seleccioneu Pàgina de reserva. 3. Introduïu un nom i una descripció per a la vostra pàgina de reserva i, a continuació, feu clic a Següent. 4. Seleccioneu un disseny de pàgina i feu clic a Següent. 5. Introduïu els detalls de la vostra empresa i feu clic a Següent. 6. Introduïu els detalls del vostre servei i feu clic a Següent. 7. Introduïu la vostra disponibilitat i feu clic a Següent. 8. Introduïu la vostra informació de contacte i feu clic a Publica. La vostra pàgina de reserves de Microsoft ja està activa!
Reserva de Microsoft és una extensió de Microsoft Teams. Aquesta aplicació de Microsoft Teams ofereix una manera senzilla de programar reunions virtuals. Es pot utilitzar per a assessorament financer, visites al metge o durant l'horari comercial d'una institució educativa. La pàgina Comandes de Microsoft permet als planificadors gestionar els calendaris de diversos departaments i empleats. També poden comunicar-se amb visitants interns i externs des de la mateixa aplicació. L'aplicació Bookings crea cites virtuals mitjançant Microsoft Teams Meetings, cosa que també fa que la videoconferència funcioni perfectament.
Si ja esteu utilitzant l'aplicació Microsoft Bookings, seguiu aquests passos per saber com fer-ho configurar i publicar la pàgina de reserves de Microsoft .

Com personalitzar la pàgina de reserves de Microsoft
Un cop hàgiu creat una pàgina de reserves de Microsoft, podeu compartir-la amb tothom o amb els vostres contactes. Abans de publicar, podeu canviar la configuració de la pàgina i personalitzar-la segons els vostres requisits. Continueu llegint per esbrinar quins paràmetres podeu fer.
Per fer aquests canvis, seguiu aquests passos:
- Aneu a Teams o seleccioneu Llançador d'aplicacions a Microsoft 365. Ara seleccioneu Reserva .
- Ara feu clic a Calendari .
- Ara seleccioneu a la navegació esquerra Pàgina de reserves .
Veureu diverses configuracions a la barra lateral dreta. Es veuen així:
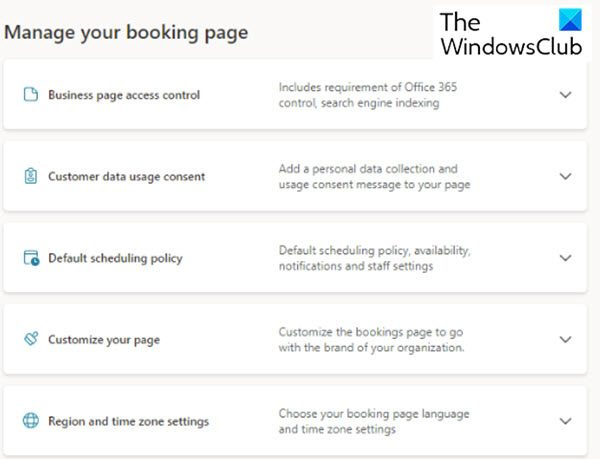
calendari de Windows 10
A continuació es mostren algunes de les opcions que podeu utilitzar per personalitzar i publicar la vostra pàgina de reserves de Microsoft.
- Pàgina de configuració de reserves
- Control d'accés a la pàgina empresarial
- Consentiment a l'ús de les dades del client
- Política de programació per defecte
- Personalitza la teva pàgina
- Configuració de la regió i la zona horària
Continueu llegint per saber com fer aquestes configuracions.
1] Personalitza la teva pàgina de reserva
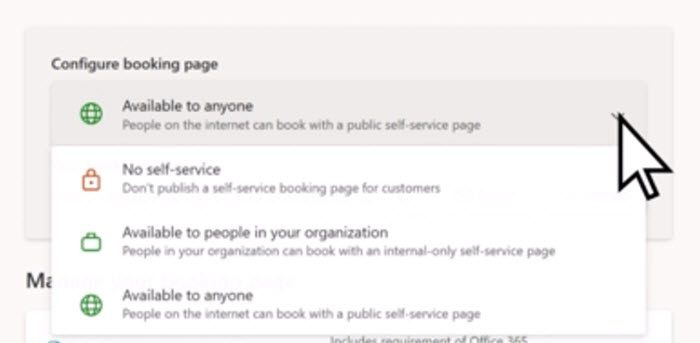
Aquesta configuració us permet triar qui pot concertar cites amb vosaltres. Seguiu aquests passos per configurar:
- Aneu a la pàgina Reserves i després a la barra lateral dreta veureu aquesta opció.
- De manera predeterminada, veureu l'opció 'Públic'.
- Feu clic a la fletxa desplegable a la dreta d'aquesta opció.
- Ara veureu 3 opcions: No autoservei , Disponible per als membres de la vostra organització i Disponible per a tothom .
- Trieu l'opció que s'adapti als vostres requisits.
2] Controlar l'accés a la pàgina de reserva
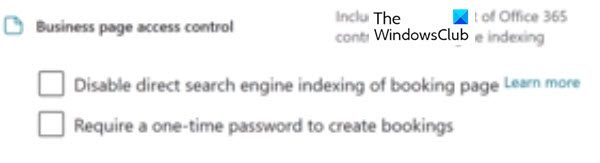
Aquesta configuració és una extensió de la configuració anterior. Això us permet controlar qui pot accedir a la vostra pàgina de reserva dins de la vostra organització. Una persona amb aquest accés pot veure la teva pàgina de reserves o reservar qualsevol servei. Al backend, aquest accés es verifica mitjançant credencials. Les credencials asseguren que el visitant pertany a un compte de l'arrendatari.
Quan marqueu la casella Desactiva la indexació de cerca directa de la pàgina de reserva , podeu evitar que la vostra pàgina aparegui als resultats de cerca de motors de cerca com Google i Bing. D'aquesta manera, podeu assegurar-vos que l'accés a la pàgina està restringit.
3] Consentiment a l'ús de les dades del client
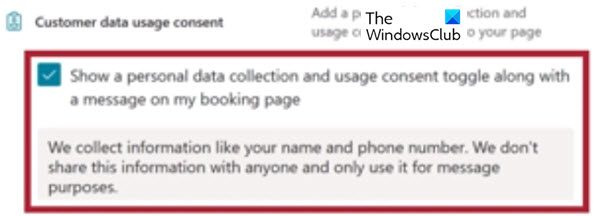
Quan feu clic a la fletxa desplegable d'aquesta opció, podreu veure una casella de selecció. Marqueu aquesta casella i podreu sol·licitar el consentiment textual de l'usuari o client per a l'ús de les seves dades per part de la vostra organització, que apareixerà a la pàgina d'autoservei. Aquest és un pas obligatori; per tant, cal comprovar-ho per completar la reserva.
4] Política de programació per defecte
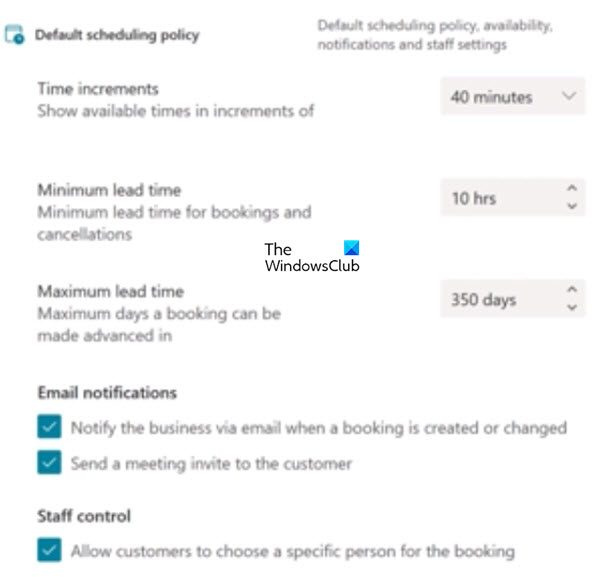
Aquesta és la secció on podeu definir les opcions Política de planificació , notificacions per correu electrònic, i també el personal.
També pots instal·lar Disponibilitat pel servei de reserves. Aquesta configuració defineix l'hora de disponibilitat i els intervals de dates per al vostre servei. Si no s'estableix aquesta opció, la reserva es farà per defecte a l'horari comercial. Aquesta opció és especialment útil quan esteu de vacances.
5] Personalitza la teva pàgina
És una cosa a veure amb els teus gustos i gustos. En aquesta configuració, podeu triar els colors i els logotips de la pàgina d'autoservei que coincideixin amb la vostra marca.
6] Configuració de regió i zona horària
Com el seu nom indica, podeu definir la zona horària i l'idioma de la vostra pàgina de reserva. Com a opció recomanada, configureu la zona horària a l'hora local. Microsoft Bookings té una funció que detecta la zona horària dels visitants i reflecteix la seva hora local quan reserveu els vostres serveis. Això és exactament el mateix que configurar una reunió a Outlook o Teams on el destinatari veu la reunió a la seva zona horària local.
Llegeix: Com enllaçar les reserves de Microsoft a una pàgina de Facebook
Com publicar una pàgina de reserves de Microsoft
Quan hàgiu acabat amb tots aquests paràmetres, desplaceu-vos fins a la part superior de la pàgina i Desa canvi. A sota es crea un enllaç a la pàgina de reserva Personalitza la pàgina de reserva opció. Aquest enllaç es pot enviar als vostres contactes per correu electrònic. També podeu copiar aquest URL i col·locar-lo al vostre anunci. Un cop hagis publicat la teva pàgina de reserva, els clients veuran la teva pàgina de reserves on podran reservar una cita amb tu. Un exemple de pàgina de reserva orientada al client és el següent:
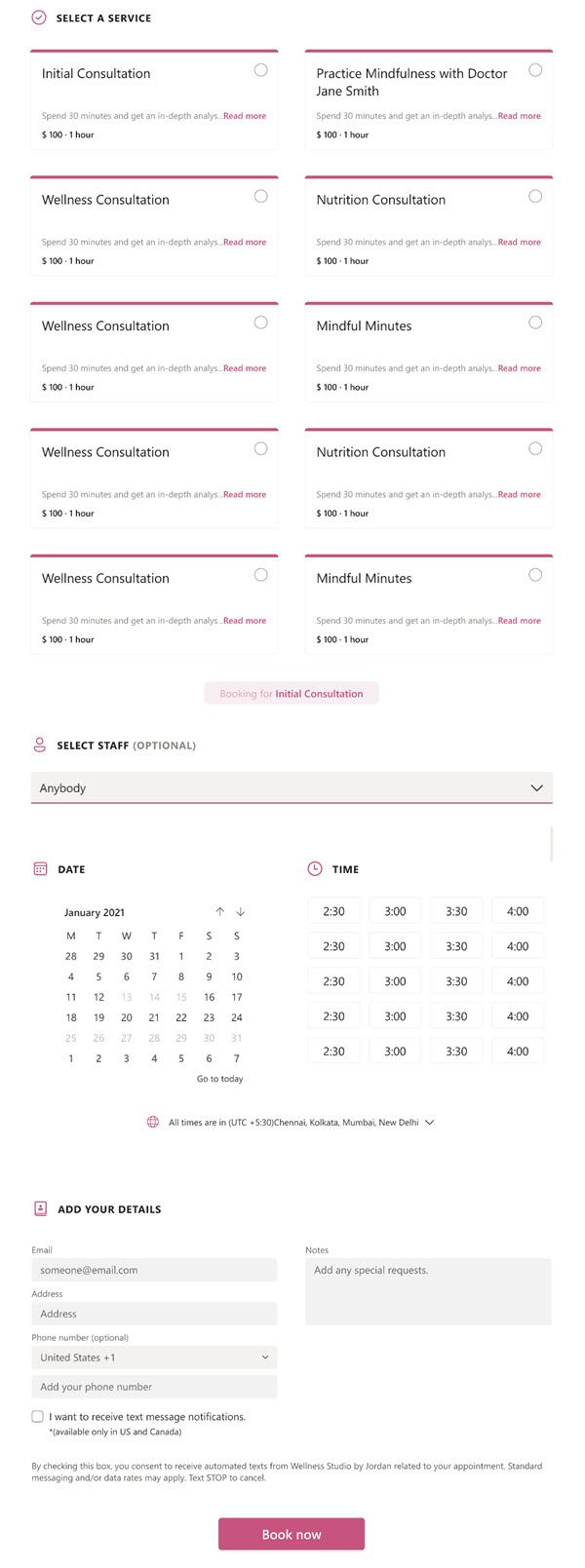
Llegeix: Com introduir informació comercial a una pàgina empresarial de Microsoft Bookings
Puc crear més d'una pàgina de reserves de Microsoft?
Sí que és possible. Podeu tenir un compte i utilitzar-lo per crear diverses pàgines de reserves i calendaris.
millor convertidor d'àudio gratuït
Puc utilitzar Microsoft Bookings amb el meu compte d'equips?
Sí, és possible perquè Microsoft Bookings es sincronitza fàcilment amb Teams. Quan programeu una reserva, s'afegeix automàticament un enllaç a la reunió de Microsoft Teams al correu electrònic enviat als membres i al personal. Com que Microsoft Bookings se sincronitza bé amb Teams, també podeu configurar Teams Hangouts with Bookings, als quals els membres poden unir-se des de qualsevol ordinador o dispositiu mòbil, tinguin o no un compte de Teams.
Llegeix: Com gestionar les reserves de Microsoft des d'un dispositiu mòbil
És possible sincronitzar Microsoft Bookings amb diversos calendaris?
Microsoft Bookings és una aplicació flexible que es pot sincronitzar amb diverses aplicacions de Microsoft com Teams i Calendar. Per tant, podeu gestionar les reserves de diversos departaments i calendaris dels empleats. El calendari també es pot gestionar amb els participants de la comunicació interna i externa.