Si rebeu el missatge 'error en desar el perfil de la xarxa sense fil' a Windows 10/11, no us preocupeu: és una solució fàcil.
Bàsicament, el que està passant és que el vostre ordinador està intentant desar el perfil de xarxa sense fil a la ubicació incorrecta.
control de velocitat de vídeo flash crom
Per solucionar-ho, només cal que canvieu la ubicació on el vostre ordinador desa aquests perfils.
Així és com:
- Obriu el Centre de xarxes i compartició fent clic al botó Inici, després al Tauler de control, després a Xarxa i Internet i, a continuació, al Centre de xarxes i compartició.
- Feu clic a Canvia la configuració de l'adaptador.
- Feu clic amb el botó dret a la connexió de xarxa que voleu canviar i, a continuació, feu clic a Propietats.
- Feu clic al botó Propietats sense fil.
- Feu clic a la pestanya Seguretat i, a continuació, feu clic a la casella de selecció Mostra caràcters per veure la clau de seguretat de la xarxa sense fil.
- Feu clic a D'acord i, a continuació, feu clic a D'acord.
Això és! Això hauria de solucionar el missatge 'error en desar el perfil de la xarxa sense fil' a Windows 10/11.
Mentre veien les propietats d'una connexió a Internet, alguns usuaris van rebre el missatge ' S'ha produït un error en desar el perfil de la xarxa sense fil ' missatge. El mateix missatge d'error pot aparèixer en configurar un perfil de xarxa nou o suprimir un existent a Windows 11/10. Si veieu aquest missatge d'error, aquesta guia us mostrarà com solucionar el problema.

filigrana de powerpoint draft
Missatge d'error complet:
Error en desar el perfil de xarxa sense fil - Windows ha trobat un error en desar el perfil de xarxa sense fil. Error específic: el sistema no pot trobar el fitxer especificat.
Quin és el nom del perfil WiFi?
Un perfil de xarxa sense fil o perfil WiFi conté informació com ara SSID, contrasenya, etc. L'ordinador utilitza aquesta informació per connectar-se a Internet. SSID (Service Set IDentifier) és el nom de la xarxa. Quan obriu WiFi al vostre ordinador o telèfon intel·ligent, la llista de xarxes que veieu és el SSID.
Com puc afegir un perfil al meu WiFi?
Windows 11/10 permet als usuaris crear nous perfils de xarxa WiFi. Podeu fer-ho mitjançant l'aplicació Configuració o el tauler de control. Quan configureu un perfil de xarxa nou, heu d'introduir el nom de la xarxa, el tipus de seguretat i la clau de seguretat. Com s'ha explicat anteriorment, alguns usuaris obtenen ' S'ha produït un error en desar el perfil de la xarxa sense fil ” en crear un perfil de xarxa nou. Si us passa el mateix, podeu utilitzar les solucions proporcionades en aquesta publicació.
Corregiu l'error en desar el missatge del perfil de la xarxa sense fil a Windows 11/10.
Si veus el ' S'ha produït un error en desar el perfil de la xarxa sense fil ”, utilitzeu les correccions escrites a continuació.
- Instal·leu la darrera actualització de Windows
- Reparació de fitxers del sistema danyats
- Executeu una exploració de programari maliciós i antivirus
- Resolució de problemes en estat d'arrencada net
- Desinstal·leu i torneu a instal·lar el controlador de xarxa
- Restableix la teva xarxa Wi-Fi
Hem explicat totes aquestes solucions amb detall a continuació.
1] Instal·leu la darrera actualització de Windows.
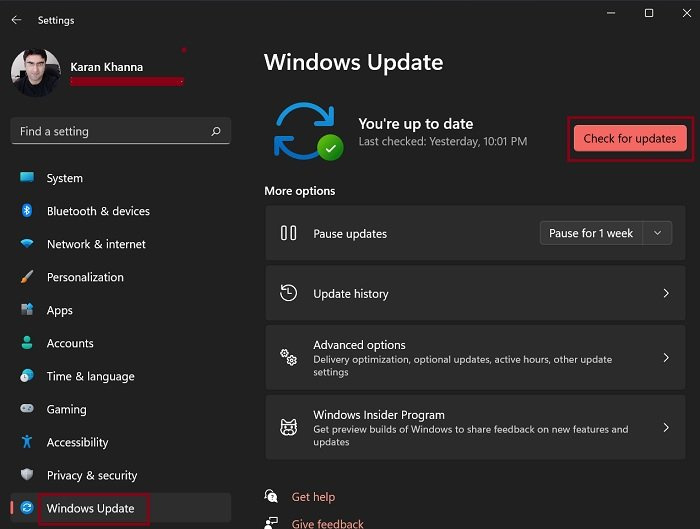
És possible que tingueu problemes similars en un ordinador amb Windows si teniu una versió obsoleta de Windows 11/10. Per tant, assegureu-vos que teniu instal·lada la darrera versió de Windows 11/10. Obriu la configuració de Windows 11/10 i aneu a la pàgina de Windows Update per comprovar si hi ha actualitzacions manualment. Si hi ha una actualització disponible, instal·leu-la.
2] Repareu els fitxers del sistema danyats
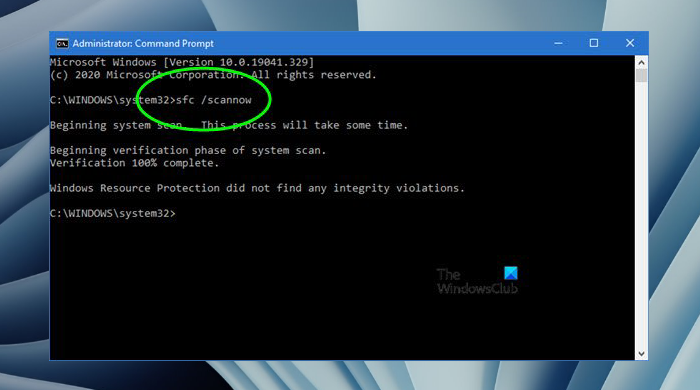
Un altre motiu possible d'aquest error són els fitxers del sistema danyats. El sistema operatiu Windows 11/10 té eines integrades per reparar fitxers del sistema danyats. Podeu utilitzar el verificador de fitxers del sistema i les eines DISM per reparar fitxers del sistema. Un cop finalitzat el procés, comproveu si el problema encara hi és.
extracció d'àudio del DVD
3] Executeu una exploració de programari maliciós i antivirus.
Si tot sona normal, com si teniu instal·lada la darrera versió de Windows 11/10, els fitxers del vostre sistema estan intactes o heu restaurat els fitxers del sistema però el missatge d'error encara apareix a les propietats de la connexió a Internet, és possible que el vostre sistema estigui infectat. Hauríeu d'executar una exploració de programari maliciós i una exploració d'antivirus.
Windows Defender és un bon antivirus desenvolupat per Microsoft. Si voleu, també podeu utilitzar programari antivirus gratuït o programari antivirus independent a demanda per escanejar el vostre sistema.
4] Resolució de problemes en estat d'arrencada net
L'error pot ser causat per una aplicació d'inici de tercers en conflicte o per un servei de tercers. Per comprovar si aquest és el vostre cas, solucioneu els problemes de l'estat d'arrencada net. Inicieu l'ordinador en mode d'arrencada neta i comproveu si Windows mostra el mateix missatge d'error quan creeu un perfil WiFi nou, suprimiu un perfil WiFi existent o visualitzeu les propietats de la connexió a Internet.
revisió de controls parentals opendns
Si el problema no es produeix en un estat d'arrencada neta, el següent pas és buscar una aplicació o servei d'inici de tercers en conflicte. Per fer-ho, activeu qualsevol aplicació d'inici desactivada i reinicieu l'ordinador. Ara mireu si el problema persisteix. Si és així, comenceu a desactivar les aplicacions una per una i reinicieu l'ordinador cada vegada que desactiveu una aplicació en execució. Això us ajudarà a identificar l'aplicació problemàtica a executar. Seguiu el mateix procediment per identificar el servei de tercers en conflicte. Un cop trobeu el servei problemàtic, desactiveu-lo permanentment mitjançant l'aplicació Serveis.
Alguns usuaris afectats han trobat que el problema està relacionat amb el procés SafetyNutManager.
5] Desinstal·leu i torneu a instal·lar el controlador de xarxa.
També podeu provar de tornar a instal·lar el controlador de xarxa i veure si això ajuda. Els passos són:
- Obriu el gestor de dispositius.
- Expandir Adaptadors de xarxa branca.
- Feu clic dret al controlador de xarxa i seleccioneu Suprimeix el dispositiu .
- Reinicieu l'ordinador.
Quan reinicieu, Windows buscarà els controladors que falten i els instal·larà.
6] Restableix la configuració de la xarxa Wi-Fi.
També us suggerim que restabliu la configuració de la vostra xarxa Wi-Fi. Aquesta acció restablirà els components de xarxa als seus valors predeterminats i reinstal·larà els adaptadors de xarxa. Restablir la xarxa a Windows 11/10 és útil si teniu problemes per connectar-vos a Internet.
Espero que això ajudi.















