Podem utilitzar dos o més sistemes operatius alhora a través d'una màquina virtual sense utilitzar una màquina física. Però alguns usuaris es troben amb un VERR_SUP_VP_THREAD_NOT_ALONE error en intentar iniciar VirtualBox. El codi d'error continua apareixent sense importar quantes màquines virtuals creïn. En aquest article, parlarem del problema i veurem què s'ha de fer per resoldre'l Error de VirtualBox a supR3HardenedWinReSpawn .
Si us plau, proveu de tornar a instal·lar VirtualBox.
on: supR3HardenedWinReSpawn què: 1
VERR_SUP_VP_THREAD_NOT_ALONE (-5640) – Error de verificació del procés: el procés té més d'un fil.

Corregiu l'error de VirtualBox a supR3HardenedWinReSpawn
Si obteniu un error de VirtualBox a supR3HardenedWinReSpawn, seguiu les solucions esmentades a continuació per resoldre el problema
- Descarta l'estat desat de la VM
- Instal·leu el controlador VBoxDRV
- Solucionar incoherències del registre
- Augmenta la memòria de la VM
- Torneu a instal·lar VirtualBox
Parlem d'aquests mètodes un per un.
1] Descarta l'estat desat de la VM
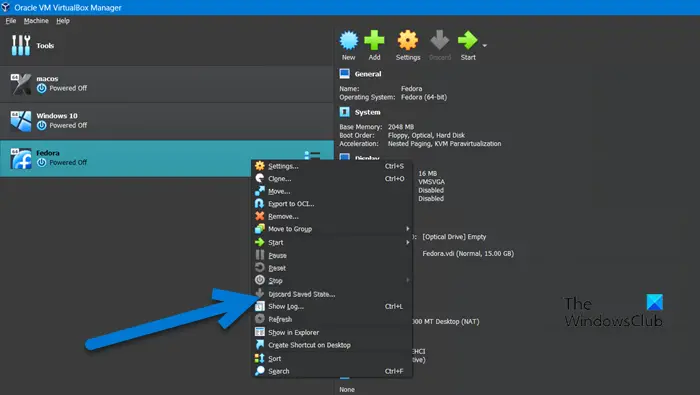
El programari de virtualització té una característica especial anomenada estat desat, que ens permet accedir a l'estat que vam deixar anteriorment emmagatzemant l'estat actual de la màquina virtual. D'alguna manera o altra, és similar a la funció d'hibernació dels ordinadors portàtils, però a les vostres màquines virtuals. Trobareu errors quan intenteu iniciar la màquina virtual si hi ha algun error a l'estat desat. Per això, descartarem l'inici desat per resoldre el problema mitjançant els passos següents.
- Primer, inicieu el gestor de VirtualBox.
- Ara, feu clic a la màquina virtual que es troba en l'estat desat.
- Un cop seleccionat, feu clic amb el botó dret a la màquina virtual i seleccioneu Descarta l'estat desat.
Amb sort, això solucionarà el problema. Si el Descarta l'estat desat l'opció està en gris, passeu a la següent solució.
2] Instal·leu el controlador VBoxDRV
La manca d'un controlador VBoxDRV impedeix que la màquina s'iniciï i mostra un error supR3HardenedWinReSpawn. El millor d'aquesta solució és que no heu de descarregar res, el suport d'instal·lació està present al vostre ordinador. Tot el que hem de fer és anar a la ubicació i instal·lar-lo. Per això, obert Explorador de fitxers, feu clic a la barra d'adreces i enganxeu la següent ubicació.
C:\Program Files\Oracle\VirtualBox\drivers
Feu clic amb el botó dret a sobre VBoxDrv.inf i feu clic a Executar com a administrador. Quan aparegui el missatge UAC, feu clic a Sí. La pantalla pot parpellejar una mica, no us espanteu, ja que és la naturalesa predeterminada de Windows quan instal·leu qualsevol controlador nou manualment.
Un cop instal·lat el controlador, inicieu-lo Símbol del sistema com a administrador i executeu l'ordre següent.
sc start vboxdrv
Finalment, tanqueu CMD i inicieu VM per comprovar si el problema s'ha resolt.
calendari d'escriptori transparent
3] Arregla el registre inconsistent
La VM no s'iniciarà si hi ha una incoherència en el registre o algun problema de directori. Podem configurar l'Editor del Registre present a tots els nostres dispositius per solucionar la incoherència. Tanmateix, abans de continuar, assegureu-vos de crear un còpia de seguretat del Registre .
Nota: sempre es recomana crear una còpia de seguretat abans d'editar el Registre perquè puguem restaurar-la si alguna cosa va malament.
Després de crear una còpia de seguretat, obriu l'Editor del registre i aneu a la ubicació següent.
HKEY_LOCAL_MACHINE\system\currentcontrolset\services\vboxdrv
Feu doble clic a ImagePath fitxer i comproveu si la ruta del fitxer és ' C:\Arxius de programa\Oracle\VirtualBox\drivers\vboxdrv\VBoxDrv.sys”. En cas que el camí sigui diferent, només cal que introduïu la ubicació correcta i feu clic a D'acord. Un cop fet, aneu a la solució anterior per instal·lar el fitxer VBoxDrv.inf. Després d'instal·lar el fitxer necessari, reinicieu l'ordinador i comproveu si el problema s'ha resolt.
4] Augmenta la memòria de la VM
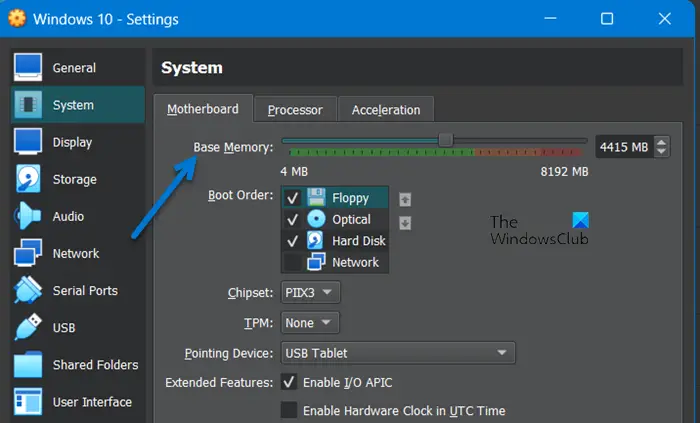
Si fins i tot després de resoldre el problema del directori i instal·lar el controlador que falta, el problema persisteix, assigneu més memòria a la màquina virtual. Per fer el mateix, seguiu els passos de la màquina a continuació.
- Obert VirtualBox.
- Feu clic amb el botó dret a la màquina i seleccioneu Configuració.
- Anar a Sistema > Placa base.
- Augmentar el Memòria base utilitzant el control lliscant.
Després de desar els canvis fets, obriu la màquina virtual i comproveu si el problema s'ha resolt.
5] Torneu a instal·lar VirtualBox
Si no ha funcionat res, seguim el missatge d'error. Anem a desinstal·leu el VirtualBox aplicació del nostre sistema i aneu a virtualbox.org i després instal·leu-lo amb privilegis administratius. Això garantirà que s'instal·li una còpia nova de l'aplicació al vostre sistema sense que falti cap controlador ni fitxer.
Esperem que pugueu resoldre el problema utilitzant les solucions esmentades en aquest article.
Llegeix també: VirtualBox FATAL: INT18: Error de FALLA D'ARRENAT [Solucionat]
Com soluciono l'error de VirtualBox?
Si VirtualBox no s'obre, comproveu si el fitxer ISO utilitzat en crear la màquina està malmès. A més, assegureu-vos d'augmentar la memòria base i donar-li prou recursos a la màquina. Si el vostre sistema s'obre fins i tot després d'assignar més recursos, consulteu la nostra guia sobre què fer quan La VM no s'obre al vostre dispositiu . Si rebeu algun altre missatge d'error, feu clic a la barra de cerca, introduïu el codi d'error i descobriu les seves solucions.
Què és l'error de VirtualBox 0xc000000e?
Obtindreu l'error 0xc000000e a VirtualBox si no està instal·lat correctament. Podeu instal·lar el controlador esmentat aquí i, si això no funciona, torneu a instal·lar l'aplicació i el problema es resoldrà.
Llegeix: VirtualBox avortat: la sessió de VM s'ha avortat al PC amb Windows.















