Si teniu una configuració de monitor dual i el segon monitor s'atura automàticament sense cap senyal per despertar-vos, aquest article podria ser útil. Aquests són alguns dels consells per desfer-se d'aquests problemes, independentment de si utilitzeu Windows 11 o Windows 10. A més, les mateixes solucions podrien ser útils encara que tingueu més de dos monitors.

Com puc despertar el meu segon monitor del mode de repòs?
Hi pot haver moments en què el segon monitor podria passar al mode de repòs automàticament quan la resta del sistema funciona sense problemes. Heu de tenir en compte algunes coses si voleu despertar el vostre segon monitor del mode de repòs. Aquest article explica gairebé tots els escenaris perquè pugueu resoldre el problema completament.
Windows 10 canvia el nom de la drecera del fitxer
El segon monitor s'adorm i no es desperta
Si el segon monitor entra a dormir i no es desperta al vostre sistema Windows, seguiu aquestes solucions:
- Comproveu els cables
- Executeu el solucionador de problemes d'alimentació
- Comproveu el pla d'energia
- Canvia la gestió de l'energia de l'estat de l'enllaç
- Verifiqueu la configuració específica de l'empresa
Per obtenir més informació sobre aquests consells, segueix llegint.
1] Verifiqueu els cables
De vegades, els cables HDMI, DVI-D, VGA, etc., poden causar aquest problema. Si teniu un cable defectuós i s'està desconnectant aleatòriament, podríeu pensar que el vostre monitor es posarà en mode de repòs. Aquest malentès podria fer perdre molt de temps valuós. Per això, és molt recomanable verificar si el cable d'alimentació i els cables HDMI/VGA són totalment funcionals o no.
2] Executeu el solucionador de problemes d'alimentació
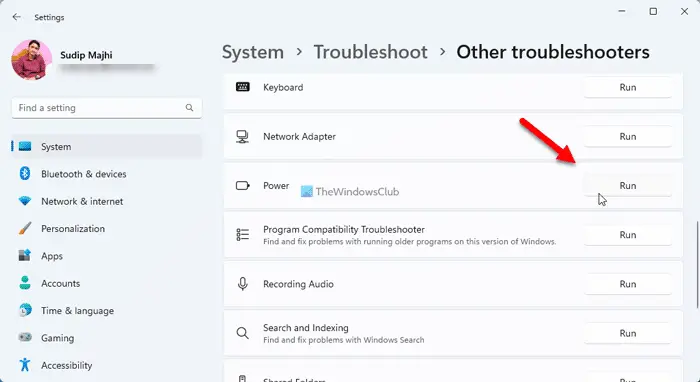
Com que el mode de repòs està vinculat internament a la configuració d'energia de l'ordinador, executant el Solucionador de problemes d'energia podria resoldre el problema. És una solució molt útil si utilitzeu un ordinador portàtil. Per executar l'eina de resolució de problemes d'alimentació, seguiu aquests passos:
- Premeu Guanya+I per obrir la configuració de Windows.
- Feu clic a Solucionar problemes menú.
- Feu clic a Altres solucionadors de problemes opció.
- Troba el Poder Solucionador de problemes.
- Feu clic a Correr botó.
A continuació, heu de seguir les instruccions de la pantalla.
3] Comproveu el pla d'energia
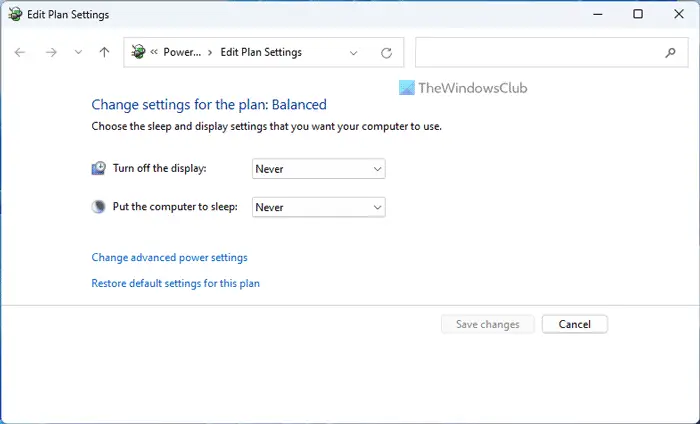
augmenta la mida de la memòria cau de Chrome
El tauler de control inclou configuracions que us ajuden a posar l'ordinador en mode de repòs. Si hi ha alguns problemes interns, aquesta configuració també es podria aplicar a un monitor. Per tant, seguiu aquests passos per verificar la configuració del pla d'energia:
- Busca el editar el pla d'energia al quadre de cerca de la barra de tasques.
- Feu clic al resultat de la cerca individual.
- Comproveu el Posar l'ordinador en repòs configuració.
Podeu seleccionar Mai i comproveu si resol el problema o no.
4] Canvia la gestió de l'energia de l'estat de l'enllaç
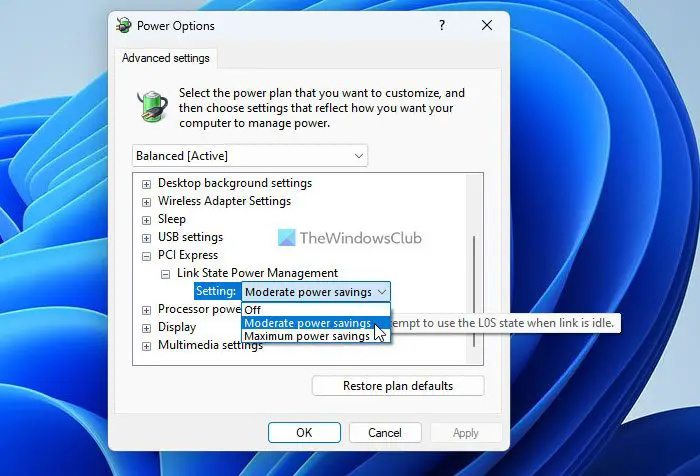
l’assistència al focus continua activant-se
L'opció de gestió d'energia de l'estat d'enllaç us ajuda principalment a controlar com voleu permetre que el vostre sistema consumeixi energia quan està connectat o desconnectat. Per tant, si aquesta configuració no està configurada correctament, podríeu obtenir el problema esmentat anteriorment. Seguiu aquests passos per configurar la configuració de gestió d'energia de l'estat de l'enllaç:
- Buscar opcions de potència al quadre de cerca de la barra de tasques.
- Feu clic al resultat de la cerca.
- Feu clic a Canvia la configuració avançada d'energia opció.
- Amplia el PCI Express configuració.
- Amplia el Enllaç de gestió d'energia de l'estat opció.
- Seleccioneu el Estalvi d'energia moderat opció de la llista desplegable.
- Feu clic a D'acord botó.
Tanmateix, la configuració esmentada anteriorment ja està seleccionada; pots triar el Apagat opció i comproveu si fa alguna cosa o no.
5] Verifiqueu la configuració específica de l'empresa
Depenent del vostre monitor, també podeu comprovar la configuració específica del fabricant. Per exemple, els monitors Dell, Samsung, LG, BenQ, etc., inclouen un assistent que permet als usuaris configurar les coses segons els seus requisits. Aquestes opcions us ajuden a gestionar el vostre monitor de la manera que vulgueu. Tanmateix, si configureu les coses de manera incorrecta, és possible que us trobeu amb problemes com l'esmentat anteriorment. Per a la vostra informació, podeu consultar el Monitoritzar el son profund configuració si utilitzeu un monitor/ordinador Dell.
Com s'ha dit, gairebé tots els altres fabricants també ofereixen una opció similar perquè pugueu modificar les coses com vulgueu. També es recomana comprovar aquests paràmetres.
Llegeix: La pantalla es manté negra després de despertar l'ordinador des del mode de repòs
Per què el meu segon monitor no es desperta?
Es podrien barrejar moltes coses per provocar aquest problema si utilitzeu Windows 11/10 PC. Aquí hem consolidat algunes solucions de treball per solucionar el problema quan el vostre segon monitor no es desperta del mode de repòs. Dit això, es recomana comprovar la configuració del pla d'energia, la configuració de la gestió de l'energia de l'estat d'enllaç, l'execució de l'eina de resolució de problemes d'energia, etc.
Llegeix: Windows passa a dormir automàticament de manera aleatòria .















