Steam Deck és un dispositiu de joc llançat per Valve Corporation. És una de les maneres més intuïtives de difondre i accedir als jocs de Steam. El dispositiu ha rebut respostes positives dels jugadors i ha aconseguit assolir el seu objectiu de competir amb Nintendo Switch. Tanmateix, tots els dispositius s'enfronten a errors i problemes de bloqueig, i Steam Deck no és tan diferent. Per tant, en aquest article, descobrirem alguns mètodes per fer-ho restablir Steam Deck .

Múltiples maneres de restablir Steam Deck
Si voleu restablir Steam Deck, no busqueu més que els mètodes esmentats a continuació.
- Força el reinici de Steam Deck
- Restableix la plataforma Steam mitjançant la funció de recuperació
- Restableix Steam Deck a la configuració de fàbrica
Comencem.
1] Força el reinici de Steam Deck
Com que Steam Deck és un dispositiu de joc, pot haver-hi molts errors o problemes tècnics que us impedeixen un joc fluid. En aquests escenaris, un simple reinici esborrarà totes les configuracions, deixant-vos una pissarra en blanc per treballar.
editor en línia svg
Per fer el mateix, manteniu premut el botó d'engegada durant almenys un minut i, quan estigui tancat, feu clic al botó d'engegada fins que se senti un so d'arrencada. Si no hi ha problemes externs, Steam Deck funcionarà amb fluïdesa, però, si el problema persisteix, passeu a la següent solució.
2] Restableix la plataforma Steam mitjançant la funció de recuperació
Si el reinici forçat de la plataforma Steam no va ajudar a resoldre el problema relacionat amb el dispositiu, continua bloquejant-se o congelant-se, realitzarem un mètode de recuperació del sistema. En fer-ho, restabliu totes les configuracions, sense comprometre el contingut personal i els jocs. Seguiu els passos que s'indiquen a continuació per fer el mateix.
el servidor no es va registrar a dcom dins del període de temps d’espera requerit 10
- Baixeu la imatge de recuperació de SteamOS al PC des de help.steampowered.com i, a continuació, connecteu el controlador USB.
- Ara, descarregar Rufus i obriu-lo al vostre ordinador Windows i seguiu les instruccions a la pantalla per escriure el fitxer de recuperació SteaMOS a la unitat USB.
- Connecteu el concentrador USB a la plataforma Steam.
- Ara, connecteu la unitat de recuperació, tanqueu correctament la plataforma Steam, premeu el botó de baixar el volum i manteniu premut el botó d'engegada.
- Deixeu anar el botó de baixar el volum després del timbre. Ara, aneu al Gestor d'arrencada i feu clic al dispositiu USB EFI.
- Al mode d'escriptori de recuperació, feu doble clic a qualsevol de les opcions següents:
- Torneu a fer imatges de Steam Deck per realitzar un restabliment complet de fàbrica
- Esborra les dades d'usuari local per eliminar jocs baixats i contingut personal.
- El Torneu a instal·lar Steam OS L'opció reinstal·larà el sistema operatiu tot conservant els jocs i el contingut personal.
- Eines de recuperació us permetrà canviar la partició d'arrencada de Steam Deck.
Un cop seleccionat, seguiu els passos a la pantalla per restablir Steam Deck. Si no voleu eliminar tots els vostres fitxers, la tercera opció, Torneu a instal·lar Steam OS, és el camí a seguir.
Ara podeu obrir fàcilment Steam Deck, iniciar sessió al vostre compte de Steam i descarregar els jocs.
3] Restableix Steam Deck a la configuració de fàbrica
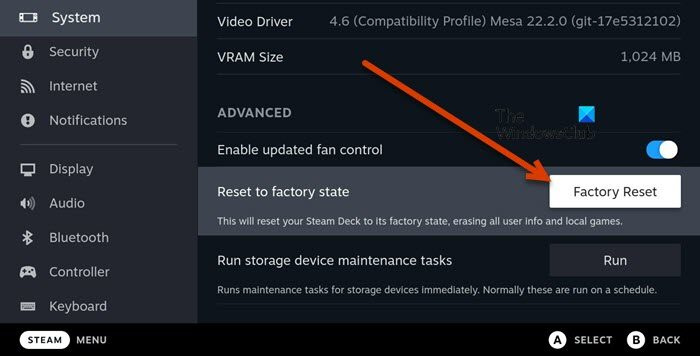
La interfície SteamOS és un altre mètode mitjançant el qual podem restablir Steam Deck. Sense passar per processos durs, com ara habilitar les opcions de desenvolupador o utilitzar la versió d'escriptori. Aquesta vegada no necessitem cap unitat externa, ja que utilitzarem l'opció integrada de restabliment de fàbrica des de la configuració del dispositiu. Tanmateix, tingueu en compte que aquest mètode eliminarà tots els vostres fitxers personals i haureu de descarregar tots els vostres jocs des de zero. Si està bé amb això, seguiu els passos que es donen a continuació per fer el mateix.
- Enceneu la plataforma Steam i inicieu sessió al compte.
- Feu clic a Vapor i desplaceu-vos cap avall al menú Windows per seleccionar Configuració.
- Ara, feu clic a Sistema > Avançat .
- A la secció Avançat, seleccioneu el botó de restabliment de fàbrica ressaltat.
- Torneu a prémer el botó de restabliment de fàbrica per confirmar el procés.
Espereu una estona i deixeu que el procés acabi. Això eliminarà tota la configuració, jocs, fitxers danyats, etc. Un cop fet, gaudeix de la sessió de joc.
Com puc reiniciar Steam Deck enganxat al logotip?
Steam deck que s'enganxi a la pantalla de càrrega és una de les coses més normals a què s'enfronten els seus usuaris. No obstant això, solucionar aquest problema és bastant, ja que només cal forçar el reinici del dispositiu. Per fer-ho, premeu el botó d'engegada durant almenys 12 segons.
Llegiu també: Com instal·lar Windows 11 a Steam Deck
habilitar el punt d'accés mòbil
Val la pena Steam Deck?
Bé, en realitat depèn de les necessitats del jugador. Si algú vol tenir els seus jocs de Steam accessibles a tot arreu en qualsevol moment, Steam Deck val cada cèntim, però, per als jugadors normals, només són jocs de Switch en dispositius més petits.
Llegeix: Steam Deck vs Nintendo Switch: quina és la millor?















