Illustrator no només serveix per crear gràfics i imatges vectorials, també podeu crear gràfics. Els gràfics d'Illustrator es poden utilitzar per a presentacions i infografies. Podeu fer retocs als gràfics per fer-los veure més atractius. Apreneu a crear gràfics de sectors explosius en 3D a Illustrator per fer que els vostres gràfics de sectors siguin encara més atractius.

Els gràfics de sectors explosius afegeixen interès a la vostra presentació o infografia. Hi ha dues maneres d'afegir interès al vostre gràfic circular. Les infografies i les presentacions han de semblar interessants per mantenir l'audiència compromesa.
Com crear un gràfic de sectors explotat en 3D a Illustrator
Us mostrarem el gràfic de sectors en 3D normal i, a continuació, afegirem un altre element per millorar l'explosió del gràfic en 3D. Els passos implicats són:
- Obrir i preparar Illustrator
- Creeu el gràfic circular
- Afegiu les dades al gràfic circular
- Canvia de color
- Aparteu les rodanxes
- Afegiu efecte d'extrusió 3D
- Editeu les dades del gràfic
1] Obriu i prepareu Illustrator
Obriu Illustrator fent clic a la icona.
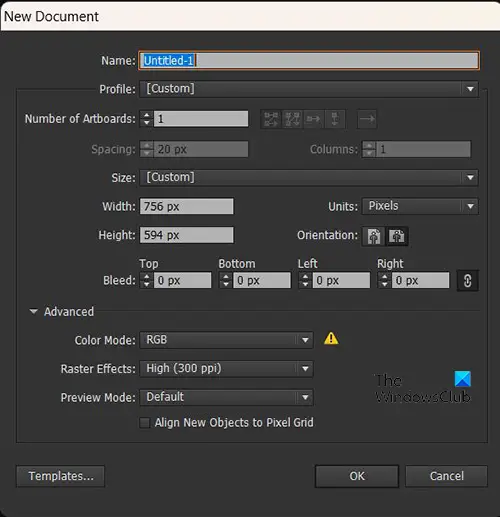
Quan aparegui la finestra Opcions del document nou, trieu les opcions que voleu per al document i, a continuació, premeu D'acord per crear el document. Amb el document en blanc creat, és el moment de crear el gràfic circular.
2] Creeu el gràfic circular
Aquí és on creareu el gràfic circular. El gràfic de sectors creat serà pla, de manera que haureu de seguir l'article per veure com fer-lo un gràfic de sectors 3D.
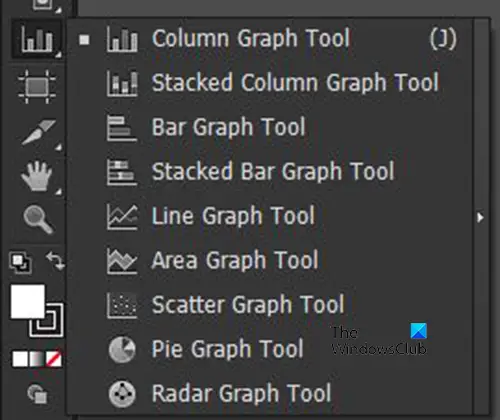
Windows 10 de gestió de llibres electrònics de calibre
Per crear el gràfic circular, aneu al tauler d'eines esquerre i feu clic a l'eina Gràfic circular. Si l'eina Gràfic circular no es mostra, premeu llargament qualsevol gràfic que hi ha a la part superior per mostrar el menú. Allà veureu una llista de tots els gràfics, feu clic al gràfic circular per seleccionar-lo.
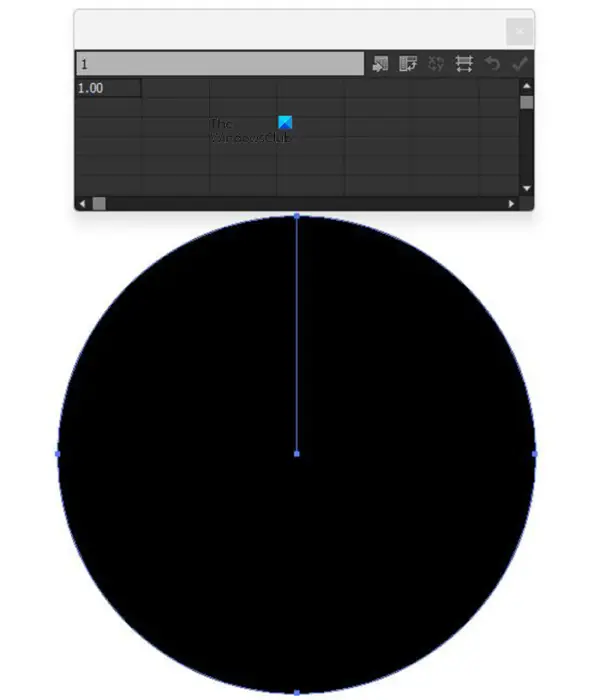
Amb l'eina Gràfic circular seleccionada, feu clic al llenç i arrossegueu per crear el gràfic. El gràfic circular es crearà amb la taula de les dades. Com que només hi ha una dada a la taula, el gràfic circular serà només un gran pastís sense seccions.
També podeu crear el gràfic circular fent clic a l'eina Gràfic circular i després fent clic al llenç. Veureu que apareix una finestra per introduir els valors d'amplada i alçada del gràfic circular. Quan introduïu els valors premeu D'acord per crear el gràfic circular.
3] Afegiu les dades al gràfic circular
Amb el gràfic circular en blanc creat, és el moment d'afegir les dades. Afegiríeu les dades a la taula i es reflectirà al gràfic circular.
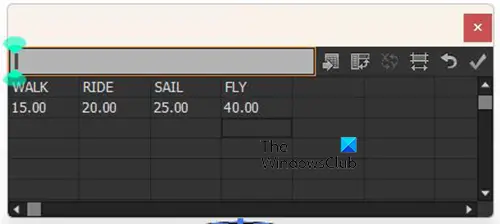
Afegiu les paraules de la llegenda que representarà cada porció del gràfic circular. Afegiu les paraules a la primera fila. A continuació, afegiu els números corresponents sota cada paraula de la segona fila.
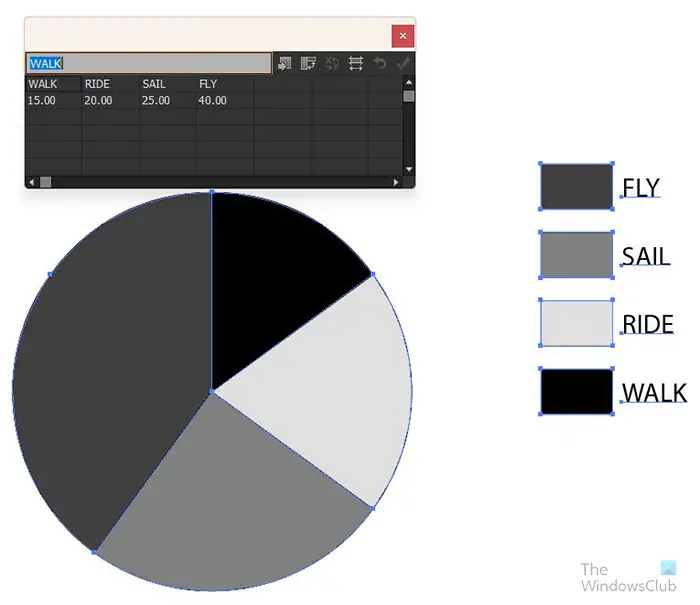
Quan hàgiu acabat d'introduir les dades, feu clic a Aplicar (marqueu) per col·locar les dades al gràfic circular. Veureu que les dades i la llegenda apareixen al gràfic circular. Notareu que el gràfic circular és pla i tot en un. El següent pas és fer-lo #d i semblar que està explotat.
4] Canvieu el color del gràfic circular
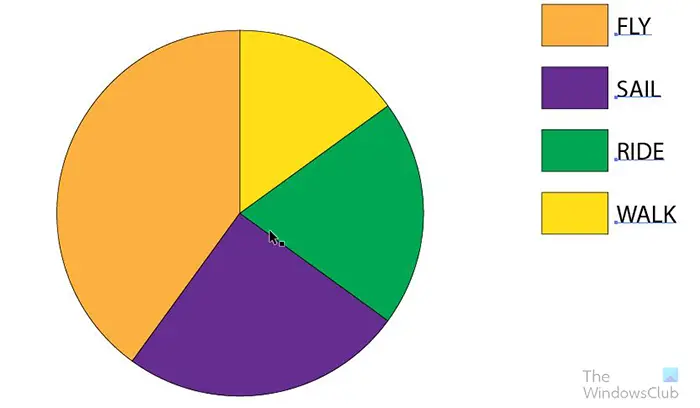
Abans d'afegir els altres efectes, hauríeu de canviar el color del gràfic circular. Per canviar el color del gràfic circular, feu clic a Selecció directa al panell d'eines de l'esquerra i seleccioneu cada element que vulgueu canviar. Quan l'element estigui seleccionat, feu clic a la mostra de color per afegir-lo.
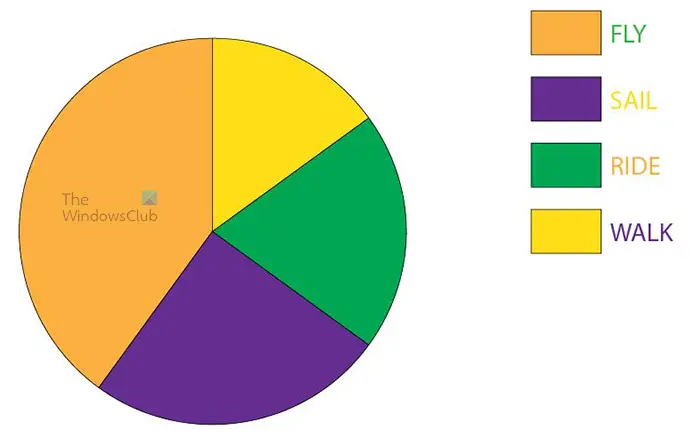
Podeu canviar el color de les paraules o deixar-les tal com estan. Si decidiu canviar el color de les paraules, utilitzareu la mateixa eina de selecció directa per seleccionar cada paraula o totes. Si trieu fer que cadascun sigui un color diferent, utilitzareu l'eina Direcció per seleccionar-los i després triar el color. Si voleu que totes les paraules tinguin el mateix color, feu clic a Selecció directa després arrossegueu totes les paraules i seleccioneu-les. Quan les paraules estiguin seleccionades, trieu el color que vulgueu.
5] Aparteu les rodanxes
Ara que s'ha fet el gràfic circular i s'ha afegit color, és el moment de l'efecte d'explosió. Perquè les rodanxes de pastís semblin explotar, utilitzeu l'eina Selecció directa per allunyar cada llesca de la resta. Mou-te a una distància amb la qual et sentis còmode.
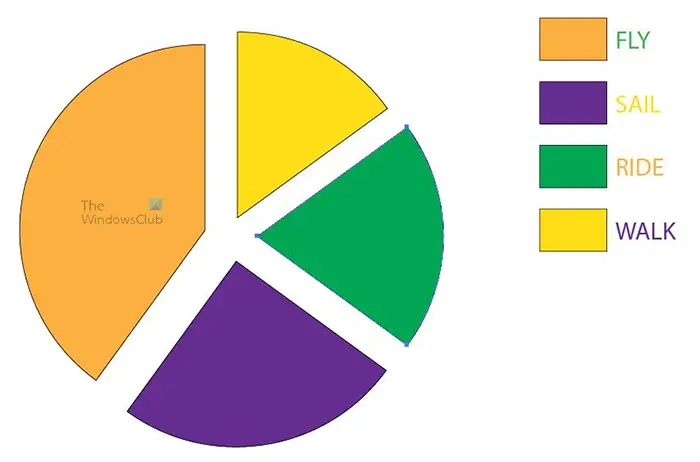
Per fer que les peces s'allunyin amb més precisió, feu clic a cadascuna amb l'eina de selecció directa i després feu servir les tecles de direcció del teclat per moure les peces en la direcció que vulgueu.
6] Afegiu efecte d'extrusió 3D
Aquí és on afegireu l'efecte 3D al gràfic circular. Feu clic a l'eina de selecció directa i, a continuació, arrossegueu pel gràfic circular excloent la llegenda i les paraules. Si voleu, també podeu afegir l'efecte 3D a la llegenda i les paraules. Tanmateix, en aquest article, l'efecte 3D s'afegirà al pastís i a les mostres de color de la llegenda.
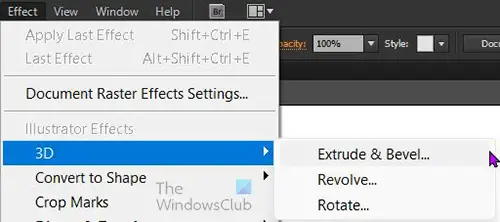
Amb les parts del gràfic que voleu fer 3D seleccionades, aneu a la barra de menú superior i feu clic Efecte aleshores 3D aleshores Extrusió i beure l.
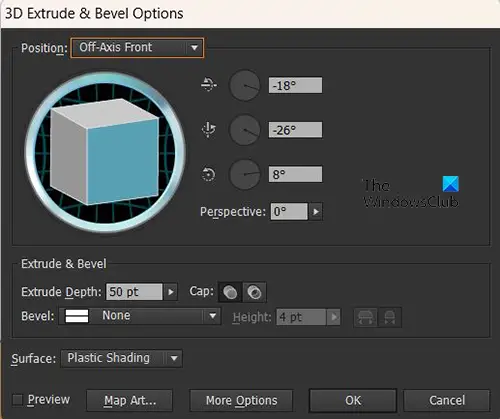
Les opcions d'extrusió i bisell 3D apareixeran perquè pugueu fer les seleccions que vulgueu per al gràfic circular 3D. Marqueu l'opció de vista prèvia per veure els canvis en directe que succeeixen al gràfic circular mentre seleccioneu les opcions. quan estigui marcada la vista prèvia, veureu immediatament els canvis al gràfic circular.
Podeu ajustar el 3D quadrat que veieu i que canviarà l'angle 3D del gràfic circular. Només heu de mantenir el quadrat 3D i ajustar-lo a l'angle que vulgueu.
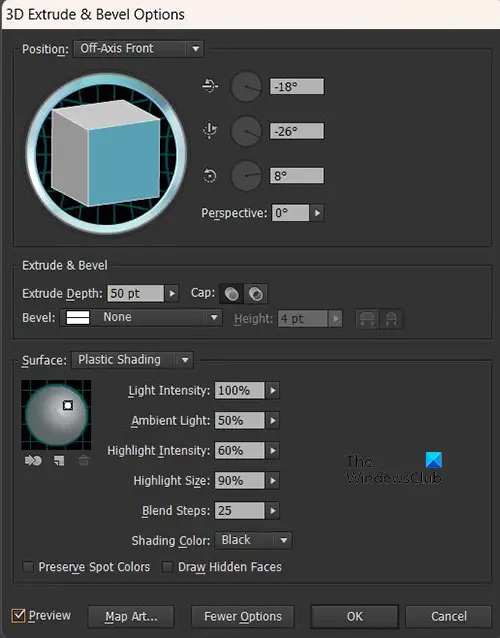
Podeu veure més opcions per a l'extrusió 3D fent clic a Més opcions i veureu que la finestra s'estén per mostrar més opcions.
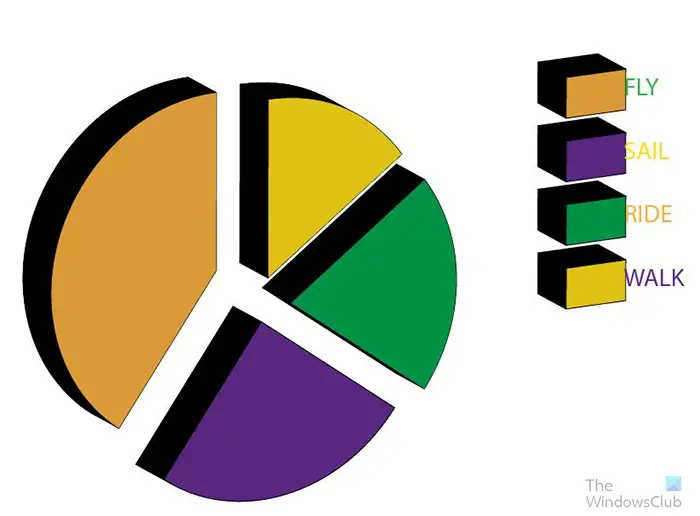
Així es veu el gràfic de tarta quan hàgiu acabat. Veureu que les paraules es barregen amb els colors de la llegenda perquè el 3D canvia l'angle perquè s'inclinin cap a les paraules. Podeu canviar-ho utilitzant l'eina de selecció directa per seleccionar la paraula i allunyar-la. Per assegurar-vos que les paraules estiguin a la mateixa distància entre elles, feu servir una certa quantitat de tocs a la tecla de direcció de cadascuna de manera que estiguin separades uniformement dels colors de la llegenda.
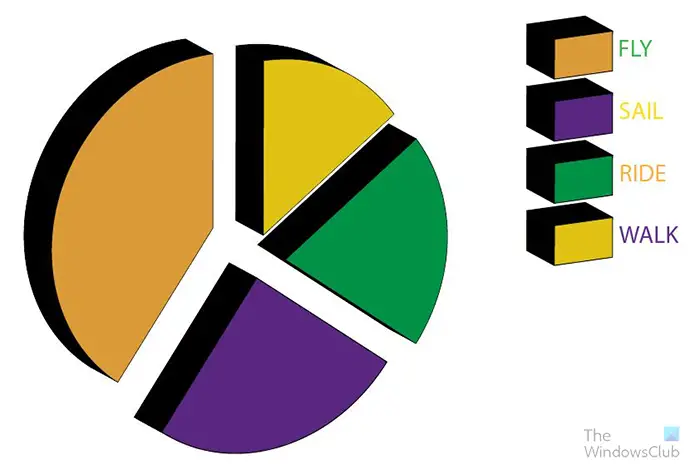
Així es veu el gràfic de tart amb les paraules espaciades uniformement.
Ara que s'ha acabat el gràfic explosiu, podeu modificar-ne qualsevol aspecte per adaptar-lo al vostre projecte. Si necessiteu editar les dades per canviar el gràfic, podeu fer-ho fàcilment. Per canviar les dades, feu clic amb el botó dret sobre el gràfic i quan aparegui el menú feu clic a Dades. Quan feu clic a Dades, veureu la taula de dades del gràfic. Podeu canviar les paraules i els números o tots dos. Quan hàgiu fet les modificacions o hàgiu afegit dades noves, premeu Aplicar (marcar) per veure els canvis en el gràfic. A continuació, tanqueu la finestra de dades per mostrar només el gràfic.
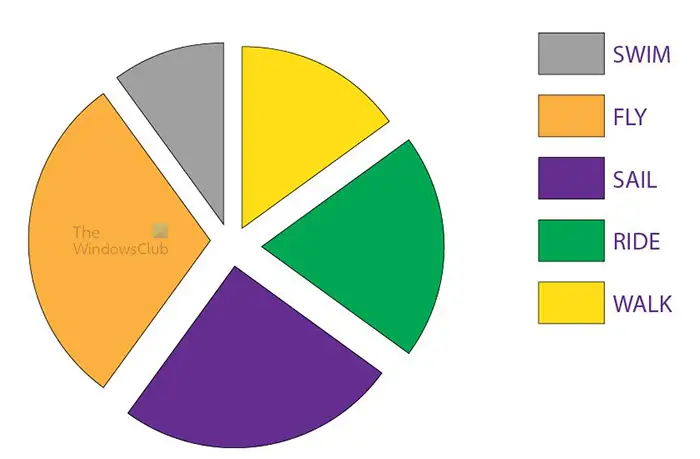
Notareu que el gràfic circular torna a ser pla després d'haver aplicat les dades noves. A més, la nova llesca afegida al pastís torna al color bàsic. Podeu utilitzar l'eina de selecció directa per seleccionar aquesta llesca i canviar el color.
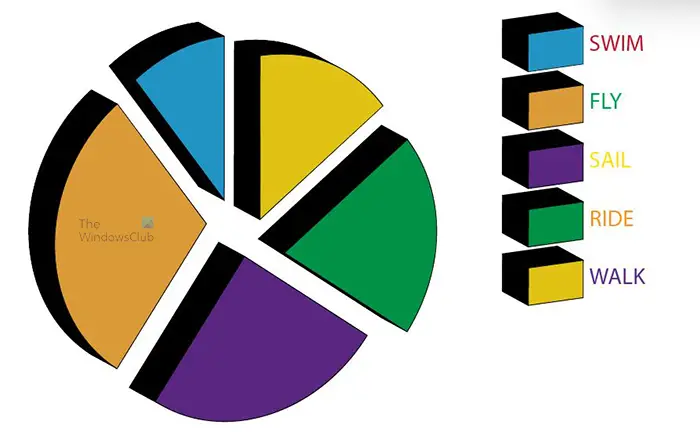
Per tornar-lo a ser 3D, només cal que seguiu els passos del punt sis (6). Hauríeu de tornar a ser 3D. Per evitar haver de fer-ho tot, assegureu-vos que teniu totes les dades que necessiteu i introduïu-les abans de fer el gràfic 3D.
Quan es creï el gràfic, podeu fer que sembli més interessant afegint degradats en comptes de color. Podeu afegir altres efectes per destacar-lo i atraure els espectadors. També podeu afegir-hi l'encapçalament perquè l'espectador sàpiga de què tracta el gràfic. Continueu explorant les opcions disponibles perquè el vostre gràfic circular pugui semblar interessant.
Aquest és el gràfic de sectors explosiu amb un encapçalament i una imatge de fons.
7] Editeu les dades del gràfic
Per editar les dades i que es reflecteixin en un gràfic de sectors que ja està creat, feu clic amb el botó dret sobre el gràfic de sectors i seleccioneu Dades. Apareixerà la finestra de data perquè pugueu introduir dades noves o editar les dades introduïdes anteriorment. Quan hàgiu acabat d'introduir dades noves o d'editar les dades antigues, premeu el botó Aplica (marca) per actualitzar el gràfic circular.
Editeu les paraules de la llegenda sense entrar a la finestra de dades
Podeu editar les paraules a la llegenda sense passar al mode de dades. Només heu d'anar a la paraula que voleu canviar i després feu-hi doble clic i podreu editar la paraula. El canvi de la paraula no es reflectirà a la finestra de dades si heu d'anar al mode de dades després d'editar la paraula.
Llegeix: Com fer una animació de globus 3D giratori amb Illustrator i Photoshop
Com es fa un gràfic 3D a Illustrator?
Fer un gràfic 3D a Illustrator és bastant fàcil de fer i de recordar i els passos es detallen a continuació.
- Creeu el gràfic i afegiu les dades
- Seleccioneu el gràfic però no les paraules (si no voleu que les paraules siguin 3D)
- Aneu a la barra de menú superior i feu clic Efectes aleshores 3D aleshores Extrusió i bisell
- Apareixerà la finestra d'opcions d'extrusió i bisell 3D
- Marqueu l'opció Vista prèvia per activar-la de manera que pugueu veure els canvis al gràfic mentre feu canvis a la finestra d'opcions
- Feu els ajustos necessaris a la finestra d'opcions d'extrusió i bisell 3D i premeu D'acord per aplicar els canvis. El gràfic serà ara 3D
Com es canvia un gràfic circular per un gràfic 3D?
- Creeu el gràfic circular fent clic a l'eina Gràfic circular i dibuixant-lo al llenç. Afegiu les dades a la finestra de dades i apliqueu els canvis al gràfic.
- Amb el gràfic de sectors creat, seleccioneu els elements del gràfic de sectors.
- Aneu a la barra de menú superior i feu clic Efectes aleshores 3D aleshores Extrusió i bisell
- Apareixerà la finestra d'opcions d'extrusió i bisell 3D
- Marqueu l'opció Vista prèvia per activar-la de manera que pugueu veure els canvis al gràfic mentre feu canvis a la finestra d'opcions
- Feu els ajustos necessaris a la finestra d'opcions d'extrusió i bisell 3D i premeu D'acord per aplicar els canvis. El gràfic serà ara 3D.















