Quan inseriu gràfics en un Word, podeu anar a inserir i fer clic al botó del gràfic i seleccionar un gràfic al quadre de diàleg del gràfic. S'obrirà un full de càlcul d'Excel on podeu editar les dades que voleu col·locar al gràfic, però què passa si voleu crear un gràfic amb les dades d'una taula existent al vostre full de càlcul? En aquest tutorial, explicarem el procediment de com fer-ho convertir una taula en un gràfic en Microsoft Word .

Com convertir taula en gràfic a Word
Llançament Microsoft Word .
Creeu una taula formada per dades o utilitzeu una taula existent que consta de dades.
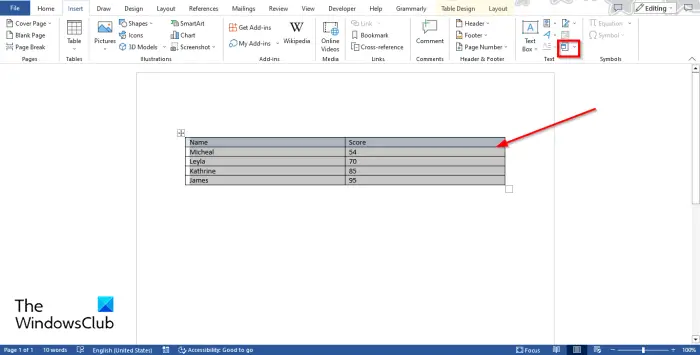
Ara ressalteu la taula i després aneu a Insereix pestanya i feu clic a Objecte botó.
An Quadre de diàleg d'objecte s'obrirà.
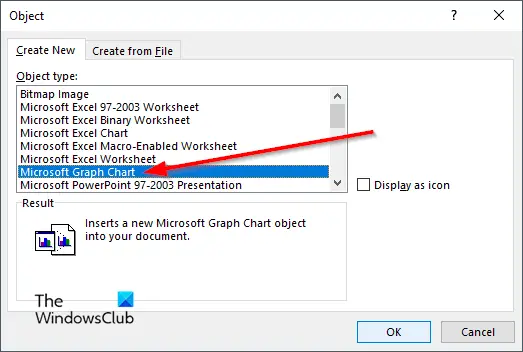
Desplaceu-vos cap avall i seleccioneu Gràfic de Microsoft i, a continuació, feu clic D'acord .
requisits de sys per a Windows 7
Apareixerà un gràfic amb les dades de la taula juntament amb un Microsoft Graph finestra on podeu editar el gràfic.
Tanqueu la finestra de Microsoft Graph si no voleu editar el gràfic.
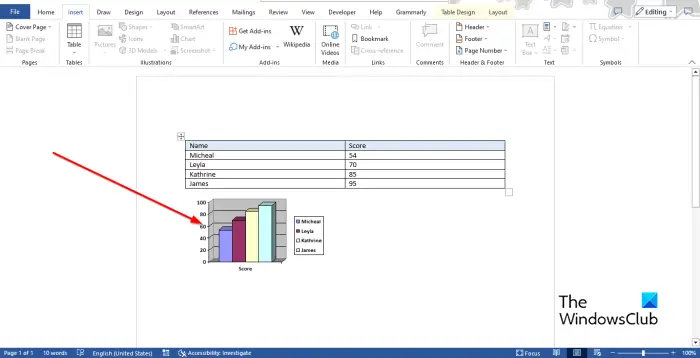
Ara tenim un gràfic que consta de dades de la taula.
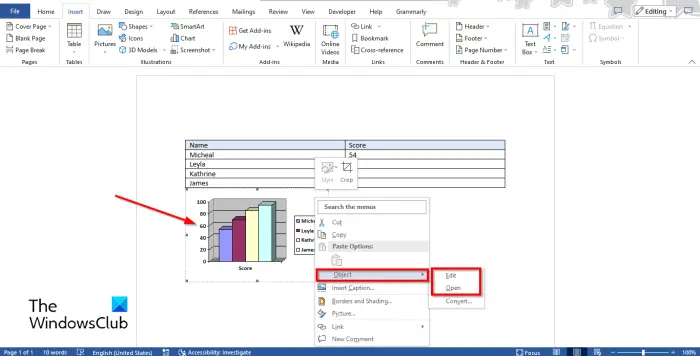
Per editar el gràfic, feu clic amb el botó dret al gràfic i passeu el cursor Objecte i seleccioneu Edita o Obert del menú.
El Microsoft Graph s'obrirà una finestra.
Feu clic al full de càlcul per fer canvis.
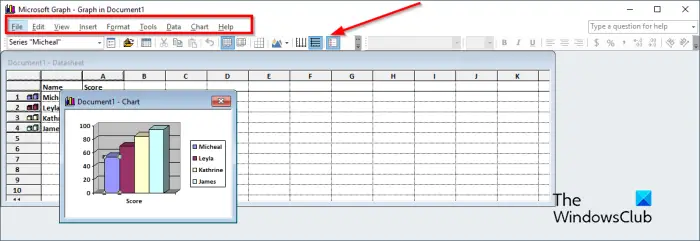
A la barra d'eines de menú de la finestra de Microsoft Graph, hi ha nou pestanyes, és a dir, Fitxer, Edita, Visualitza, Insereix, Format, Eines, Dades, Gràfic i Ajuda.
- El Dossier pestanya: Consisteix en la funció per actualitzar els canvis.
- El Edita pestanya: consta de les funcions per tallar, copiar, enganxar, esborrar, suprimir i importar dades.
- El Veure pestanya: consta de funcions per canviar al full de dades, fer zoom i inserir barres d'eines.
- El Insereix pestanya: Consisteix en la funció per inserir cel·les al full de càlcul.
- El Format pestanya: consta de les funcions per personalitzar el tipus de lletra i el nombre, canviar la ubicació i l'amplada de la columna.
- El Eina pestanya: Consisteix en la funció Opcions.
- El Dades pestanya: consta de les característiques Sèries en files, Sèries en columnes, inclou fila i columna i exclou fila i columna.
- El Gràfic pestanya: consta de les funcions, el tipus de gràfic, les opcions de gràfic i la vista 3D.
- El Ajuda pestanya: Consisteix en l'Ajuda de les funcions i Sobre Microsoft Graph.
La barra d'eines Estàndard consta d'eines que us ofereixen una edició ràpida del vostre gràfic, com ara Format de sèrie de dades, Importació de fitxers, Visualització del full de dades, Retalla, Enganxa, Per fila, Per columna, Taula de dades, Tipus de gràfic, Quadrícula de l'eix de categories, Quadrícula de l'eix de valors , i Llegenda.
Canvia el patró, la forma, les etiquetes de dades, l'amplada del buit, la profunditat del buit i la profunditat del gràfic
Per canviar el patró, la forma, les etiquetes de dades, l'amplada del buit, la profunditat del buit i la profunditat del gràfic. En primer lloc, aneu a Veure pestanya i seleccioneu Fitxa de dades o feu clic a Botó Veure full de dades . Apareixerà el gràfic. seleccioneu una barra del gràfic i feu clic a Format de la sèrie de dades botó. La sèrie de dades de format permet als usuaris personalitzar gràfics o gràfics.
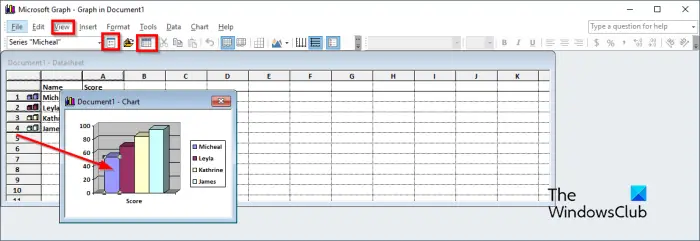
A Format de la sèrie de dades s'obrirà el quadre de diàleg.
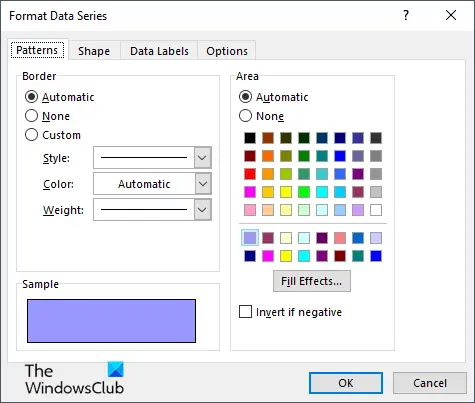
- Si voleu canviar la vora i el color de la barra del gràfic, feu clic a Patró pestanya.
- Si voleu canviar la forma de la barra, feu clic a Forma pestanya.
- Si voleu personalitzar les etiquetes de dades, feu clic a Etiquetes de dades pestanya.
- Si voleu canviar el Amplada del buit , Profunditat de la bretxa , i Profunditat del gràfic , feu clic a Opcions pestanya.
Canvia el tipus de gràfic
Ara per canviar el tipus de gràfic, seguiu els passos següents:
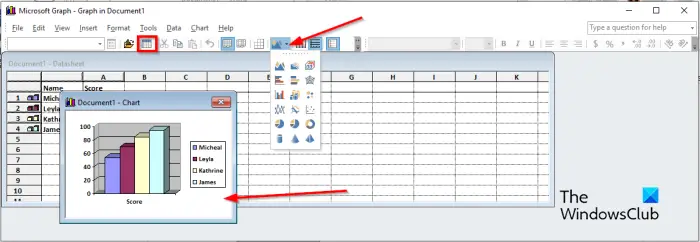
- Aneu a la Veure pestanya i seleccioneu Fitxa de dades o feu clic a Veure full de dades botó. Apareixerà el gràfic.
- Seleccioneu el gràfic.
- A continuació, feu clic a Tipus de gràfic botó i trieu un tipus de gràfic al menú.
Això és tot!
Esperem que entengueu com convertir una taula en un gràfic a Microsoft Word.
Com puc canviar columnes i files a gràfics a Word?
Si heu inserit un gràfic normal al document de Word, per canviar de fila a columna, seleccioneu el gràfic, aneu a la pestanya Disseny de gràfic i feu clic al botó Canvia fila/columna.
LLEGIR : Com sumar una columna o una fila de nombres en una taula de paraules
Com puc convertir una taula en un gràfic circular?
A Microsoft Word, si heu convertit una taula en un gràfic i voleu convertir el gràfic en un gràfic circular, seguiu els passos següents.
- Feu clic amb el botó dret al gràfic i passeu el cursor Objecte i seleccioneu Edita o Obre al menú.
- S'obrirà la finestra de Microsoft Graph.
- Aneu a la pestanya Visualitza i seleccioneu Full de dades o feu clic al botó Visualitza el full de dades.
- El gràfic apareixerà per fer canvis.
- A continuació, feu clic al botó Tipus de gràfic i trieu el format de gràfic circular al menú.
- El gràfic es converteix en un gràfic circular i tanqueu la finestra de Microsoft Graph.
LLEGIR : Com crear un gràfic d'histograma a Word.







![La impressora continua en pausa durant la impressió [Arreglar]](https://prankmike.com/img/printer/53/printer-keeps-pausing-during-printing-fix-1.png)






