Alguns usuaris van experimentar un retard d'àudio i vídeo en els clips de jocs gravats mitjançant la barra de jocs de Xbox a Windows 11/10 i mitjançant l'opció de gravació de pantalla a les consoles Xbox. Durant la gravació del joc, és important que l'àudio i el vídeo s'hagin de sincronitzar correctament, en cas contrari, els clips gravats són un malbaratament. En aquest article us explicarem com arreglar l'àudio de la gravació de jocs de Xbox fora de sincronització qüestions.

Com arreglar l'àudio de gravació de jocs de Xbox fora de sincronització
Si jugueu a un joc al vostre ordinador Windows, podeu gravar el vostre joc mitjançant una aplicació integrada, Xbox Game Bar. La consola Xbox també permet als usuaris gravar el seu joc, però té certes limitacions de temps. No importa quin mètode utilitzeu per gravar el vostre joc; si els vostres clips de vídeo gravats no es sincronitzen correctament, les solucions que es proporcionen a continuació us guiaran com arreglar l'àudio de la gravació de jocs de Xbox fora de sincronització qüestions.
com eliminar la configuració mitjana web
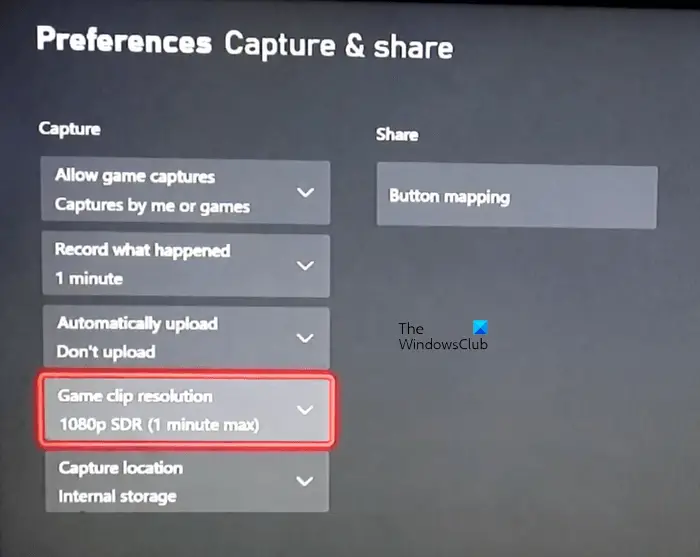
Abans de començar a explicar les solucions, vegem algunes solucions alternatives que us poden ajudar. Aquestes solucions van ajudar alguns usuaris afectats.
- Canvia la resolució de gravació del clip del joc. Per exemple, si esteu gravant el vostre joc a 4K, canvieu a 1080 píxels i torneu a canviar a 4K.
- Obriu un altre joc durant uns segons i tanqueu-lo. Ara, obriu el vostre joc i comenceu a gravar-lo.
- Alguns usuaris van informar que el problema es va produir a Windows 11 i no a Windows 10. És per això que van tornar a Windows 10. No us suggerim que torneu a Windows 10 des de Windows 11. És la vostra elecció. Podeu utilitzar les solucions que es proporcionen a continuació.
Vegem les correccions.
- Apagueu la vostra consola Xbox
- Desactiveu l'opció Carrega automàticament
- Disminueix la velocitat de fotogrames per gravar el teu joc
- Instal·leu la darrera actualització de Windows
- Restableix la teva consola Xbox
A continuació, hem explicat totes aquestes correccions en detall.
1] Apagueu la vostra consola Xbox
Si enceneu la consola Xbox, s'elimina la memòria cau incorrecta. Si el problema es produeix a causa de la memòria cau defectuosa, això us ajudarà. Els passos per apagar la consola Xbox es proporcionen a continuació:
- Mantén premut el botó Xbox per apagar la consola.
- Quan la consola estigui apagada, traieu els cables d'alimentació de la presa de paret.
- Espereu almenys 5 minuts.
- Connecteu els cables d'alimentació i engegueu la consola.
Ara, enregistreu el vostre joc i comproveu si el problema persisteix.
2] Desactiveu l'opció Carrega automàticament
La consola Xbox té una opció que carrega automàticament els clips de jocs gravats a OneDrive. Alguns usuaris van trobar que aquesta funció causava problemes. Comproveu si desactivar aquesta opció us funciona o no. Seleccioneu No carregueu a l'opció Carrega automàticament a la consola Xbox.
3] Disminueix la velocitat de fotogrames per gravar el teu joc
Si estàs gravant a una velocitat de fotogrames alta, redueix la velocitat de fotogrames i després grava el teu joc. Això hauria de funcionar per a vostè. Els passos següents us mostraran com reduir la velocitat de fotogrames per gravar mitjançant la barra de jocs de Xbox a Windows 11/10.
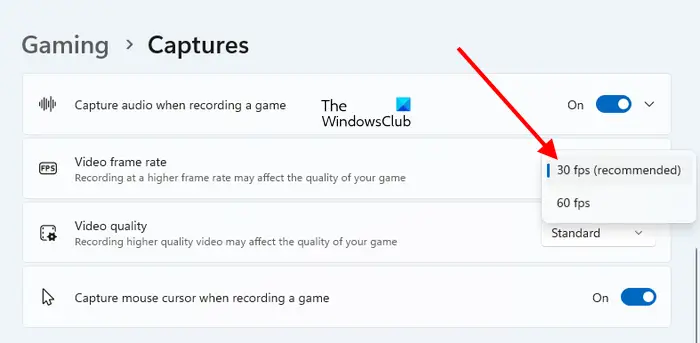
- Obriu la configuració de Windows 11/10.
- A Windows 11, aneu a ' Jocs > Captures .” A Windows 10, aneu a ' Jocs > Captures > Vídeo gravat .”
- Feu clic a Velocitat de fotogrames de vídeo menú desplegable i seleccioneu la velocitat de fotogrames més baixa.
Relacionats : Configuració de jocs de Windows 11 —Tot el que necessites saber.
4] Instal·leu la darrera actualització de Windows
Assegureu-vos que utilitzeu l'última versió del sistema operatiu Windows. Obriu la pàgina Actualitzacions de Windows i comproveu les actualitzacions manualment . Si l'actualització està disponible, descarregueu-la i instal·leu-la.
5] Restableix la teva consola Xbox
Si cap de les solucions anteriors va resoldre el problema, restablir la consola Xbox pot ajudar. Els passos següents us ajudaran amb això:
- Obriu la guia de Xbox.
- Anar a ' Perfil i sistema > Configuració > Sistema > Informació de la consola .”
- Seleccioneu Restableix la consola .
- Ara, selecciona Restableix i conserva les meves aplicacions i jocs .
Aquesta acció restablirà la vostra consola Xbox a la configuració predeterminada de fàbrica sense suprimir les vostres dades.
Per què l'àudio i el vídeo no estan sincronitzats a Xbox?
Els problemes de sincronització d'àudio i vídeo solen aparèixer als clips de videojocs gravats a les consoles Xbox. Això pot ser degut a la selecció d'alta velocitat de fotogrames o a la gravació a alta resolució. Canvia la configuració de gravació del joc a la consola Xbox i mira si t'ajuda.
Per què els meus clips de Xbox no es registren correctament?
Alguns jocs no permeten als usuaris gravar el joc. Aquests jocs desactiven la capacitat de gravació de Xbox. Per tant, no podeu gravar la jugabilitat d'aquests jocs. Si el joc permet gravar però no pots gravar el joc, comproveu si la captura està activada o no. Apagueu la vostra consola Xbox per eliminar la memòria cau incorrecta. A més, suprimiu els vostres clips de joc més antics i comproveu si funciona.
Llegeix a continuació : El micròfon no funciona a l'aplicació Xbox a Windows .















