Codi d'error de Spotify Auth 74 apareix quan s'intenta iniciar sessió a Spotify. L'error generalment implica que el tallafoc o el programa de seguretat instal·lat al sistema impedeix que alguns serveis de Spotify s'executin a l'ordinador. Tanmateix, hi ha altres motius i factors que hem de tenir en compte per resoldre aquest problema. En aquest article, hem mostrat què cal fer quan no es pot iniciar sessió a Spotify.

És possible que un tallafoc estigui bloquejant Spotify. Actualitzeu el vostre tallafoc per permetre Spotify. A més, podeu provar de canviar la configuració del servidor intermediari utilitzat actualment.
(Codi d'error: auth: 74)
Corregiu l'autenticació del codi d'error de Spotify 74
Si Spotify Error Code Auth 74 continua apareixent a la pantalla amb tota la seva esplendor, executeu les solucions esmentades a continuació:
- Comproveu si Spotify està desactivat
- Comproveu la connexió a Internet
- Permet Spotify a través del tallafoc
- Desactiveu Proxy i VPN
- Editeu els fitxers de l'amfitrió
- Repara o restableix Spotify
- Torneu a instal·lar Spotify.
Comencem.
1] Comproveu si Spotify està desactivat
Utilitzeu a servei de detector de caiguda del lloc web per veure si el spotify.com està avall o no.
Un cop aparegui la pàgina de Spotify, mireu si hi ha problemes actuals. En cas que hi hagi problemes relacionats amb els servidors de Spotify, tot el que hem de fer és esperar que les coses tornin al seu estat normal. Podeu anar a la @spotify Compte de Twitter per a actualitzacions.
2] Comproveu la connexió a Internet
Cal comprovar l'ample de banda i assegurar-se que Internet és prou ràpid. Tenir una Internet lenta mentre utilitzeu aquestes aplicacions pot provocar errors, així que comproveu la velocitat amb qualsevol de les esmentades provadors de velocitat d'Internet en línia , i si és lent, reinicieu l'ordinador i l'encaminador.
3] Permet que l'aplicació passi al tallafoc

descarregador de soundcloud de forma gratuïta
De vegades, el tallafoc impedeix que diverses aplicacions, inclòs Spotify, funcionin com s'ha previst. Spotify no es pot comunicar amb el servidor i, per tant, veiem l'error. Permetrem l'aplicació des del Firewall de Windows , que garantirà que no bloqueja cap servei. Aquests són els passos que hem de seguir.
- Feu clic a Win+R per obrir el quadre de diàleg Executar, escriviu el següent i premeu el botó Enter:
firewall.cpl
- Fer clic a Permet una aplicació o funcions mitjançant el tallafoc de Windows Defender opció present al panell esquerre de la pantalla.
- Seleccioneu Canvia la configuració i esbrineu Música Spotify .
- Marqueu els dos Privat i Públic opcions .
Si utilitzeu un programari de tallafocs de tercers, haureu d'afegir-hi les excepcions.
4] Desactiveu el proxy i la VPN
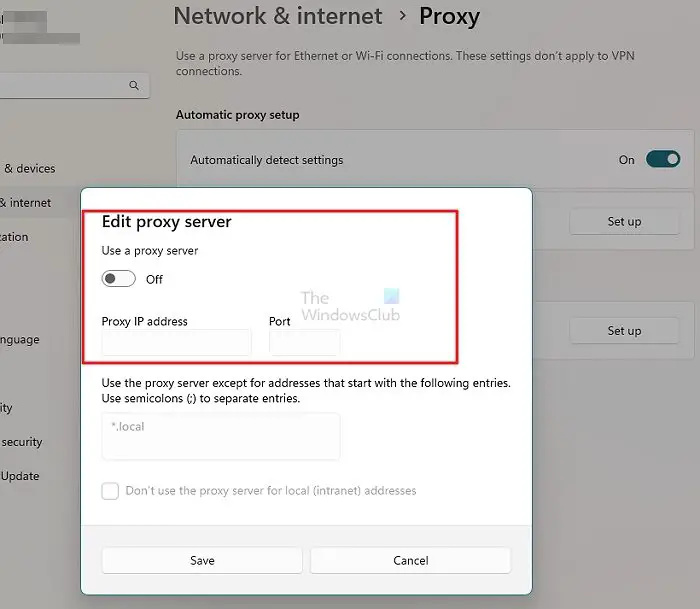
Un altre motiu que pot causar aquest error és el proxy i per posar fi a l'autenticació del codi d'error 74, considereu desactivar el servei VPN així com el proxy. I és fàcilment retornable, només podem desactivar-lo quan Spotify estigui en ús. A continuació s'explica com desactivar la configuració del servidor intermediari.
- Obriu la configuració de Windows prement la tecla de drecera Windows + I.
- Feu clic a Xarxa i Internet opció present al panell esquerre de la pantalla.
- Tria Proxy.
- Toqueu Configurar present al costat de Utilitza un servidor intermediari .
- Desactiveu el commutador de sota Utilitzeu un servidor intermediari
Per desactivar la VPN, seguiu les instruccions que es donen a continuació:
- Aneu a Configuració de Windows > Xarxa i Internet > VPN.
- Desactiva Permet VPN a través de xarxes mesurades.
Si utilitzeu una VPN de tercers, assegureu-vos de desactivar-la també. Amb sort, això farà la feina.
5] Editeu el fitxer Hosts
Molts usuaris van recomanar editar el fitxer Hosts. Seguiu els passos indicats a continuació per modificar el fitxer Hosts.
- Llançament Bloc de notes amb el mode d'administrador i després premeu Ctrl+O a la finestra del Bloc de notes. Navegueu a la ubicació esmentada a continuació:
C:\Windows\System32\drivers\etc
- A la ubicació, escriviu a la icona desplegable i trieu A ll Fitxers . Ara cerqueu i feu doble clic amfitrions per obrir el fitxer.
- Si veieu aquesta entrada al fitxer i simplement l'elimineu:
0.0.0.0 weblb-wg.gslb.spotify.com0.0.0.0
- Finalment, premeu Ctrl + S per desar el fitxer.
Si veieu un missatge Accés denegat mentre feu això, seguiu aquesta publicació a editeu el fitxer Hosts .
6] Repara o restableix Spotify
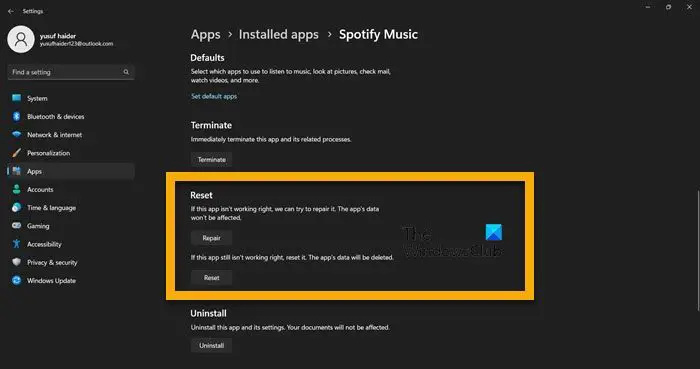
A continuació, hem de fer-ho repara l'aplicació Spotify present a l'ordinador i comproveu si el problema s'ha resolt. Si no podem iniciar sessió a causa de la manca d'alguns fitxers, la reparació de l'aplicació funcionarà, però, si el problema és el resultat d'alguna configuració incorrecta, els restabliments faran el truc. Seguiu els passos esmentats a continuació per fer el mateix.
- Obert Configuració.
- Anar a Aplicacions > Aplicacions i funcions o Aplicacions instal·lades.
- Cercar 'Spotify'.
- Windows 11: Feu clic als tres punts verticals i feu clic a Opcions avançades.
- Windows 10: Seleccioneu l'aplicació i feu clic a Opcions avançades.
- Fer clic a Reparació primer.
Després de reparar l'aplicació, comproveu si el problema s'ha resolt. Si el problema persisteix, aneu a la mateixa finestra i seguiu Restableix .
7] Torneu a instal·lar l'aplicació
Si res no ajuda, opteu per desinstal·lar l'aplicació i, a continuació, procediu a una nova instal·lació. El motiu d'aquesta solució és que, de vegades, la instal·lació es corromp per un motiu o un altre, i desinstal·lar l'aplicació és l'única manera.
Per desinstal·lar l'aplicació, feu clic a Començar icona de menú de l'àrea de la barra de tasques
Feu clic amb el botó dret a sobre Spotify, i seleccioneu Desinstal·la des del menú contextual.
Ara, feu clic al botó Desinstal·la al fitxer Vols desinstal·lar 'Spotify'? quadre de diàleg.
Hi ha altres maneres de fer-ho desinstal·lar Spotify ; i un cop fet, aneu al seu lloc web oficial de spotify.com i descarregueu un fitxer de configuració nou.
Això és!
Com soluciono el codi d'error de Spotify?
Si obteniu codis d'error a Spotify, comenceu amb mètodes senzills de resolució de problemes, com ara reiniciar l'ordinador i l'aplicació, comprovar si Spotify no funciona i assegurar-vos que Internet és ràpid. Si el problema encara no s'ha resolt, escriviu el codi d'error a la barra de cerca i cerqueu la solució.
Llegeix: Arreglar que Spotify no pot reproduir aquest error en aquest moment al PC amb Windows
Per què el meu tallafoc bloqueja Spotify?
Canviar la regió de Spotify nombroses vegades pot tenir conseqüències, com ara un tallafoc que bloqueja Spotify i, en definitiva, diferents codis d'error, que ens impedeixen gaudir del joc. Per solucionar-ho, recomanem permetre l'aplicació a través del tallafoc, i també recomanem llegir tot l'article.
Llegeix: Els fitxers locals de Spotify no es mostren a l'ordinador amb Windows.














