El Canvi és una tecla modificadora. S'utilitza per escriure majúscules i altres caràcters superiors (també anomenats caràcters especials). També podeu utilitzar la tecla Bloq majúscules per escriure majúscules, però no hi ha cap altra manera d'escriure caràcters especials que no sigui la tecla Maj. Per tant, si la tecla Maj deixa de funcionar, els usuaris d'ordinadors inconvenients. En aquest article, parlarem de què podeu fer si algunes tecles específiques del teclat no funcionen amb la tecla Maj a Windows 11/10 .

Algunes tecles del teclat no funcionen amb la tecla Maj
Els usuaris que van experimentar aquest problema van informar que algunes tecles del teclat no funcionen amb la tecla Maj a Windows 11/10. Les causes d'aquest problema poden ser moltes, com ara un controlador de teclat malmès, aplicacions en segon pla de tercers conflictives, un error menor, etc. Utilitzeu les solucions que s'ofereixen a continuació per solucionar aquest problema:
- Llista de verificació inicial
- Executeu l'eina de resolució de problemes adequat
- Desinstal·leu i torneu a instal·lar el controlador del vostre teclat
- Resolució de problemes en un estat d'arrencada neta
- Esteu utilitzant un commutador d'àudio o programari similar?
- Esteu utilitzant un teclat multimèdia?
- Restableix el teu teclat
Vegem totes aquestes correccions en detall.
1] Llista de verificació inicial
En primer lloc, feu una llista de verificació inicial. Si això funciona, estalviareu temps en realitzar altres mètodes de resolució de problemes.
- Reinicieu l'ordinador. Com hem explicat anteriorment en aquest article; aquest problema es pot produir a causa d'un error menor. En aquest cas, reiniciar l'ordinador soluciona el problema.
- Prova amb un altre teclat. Si sou un usuari d'un ordinador portàtil, podeu connectar un teclat extern i comprovar si es produeix el problema.
Les possibilitats d'error del maquinari són menors en aquest cas perquè les tecles funcionen perfectament sense prémer la tecla Maj, però les mateixes tecles deixen de funcionar quan es prem la tecla Maj. Si els passos anteriors no han ajudat, utilitzeu les solucions que es proporcionen a continuació.
2] Executeu l'eina de resolució de problemes adequat
També us recomanem que executeu un eina de resolució de problemes adequat i comproveu si us ajuda. Aquí, podeu executar els següents solucionadors de problemes:
error d'activació de Windows 10 0xc004f050
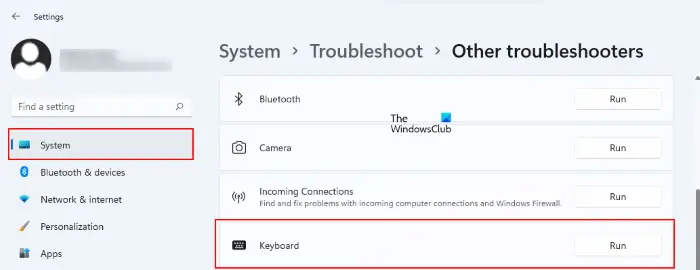
- Solucionador de problemes de maquinari i dispositius
- Solucionador de problemes del teclat
A inicieu l'eina de resolució de problemes de maquinari i dispositius , heu d'executar l'ordre següent al símbol del sistema o al quadre d'ordres Executar.
msdt.exe -id DeviceDiagnostic
3] Desinstal·leu i torneu a instal·lar el controlador del vostre teclat
Una possible causa d'aquest problema és el controlador de teclat malmès. Us suggerim que torneu a instal·lar el controlador del vostre teclat. Per fer-ho, primer, desinstal·leu el controlador del teclat mitjançant el Gestor de dispositius . Després de desinstal·lar el controlador del teclat, reinicieu l'ordinador. Després de reiniciar l'ordinador, Windows instal·larà automàticament el controlador que falta. Ara, comproveu si el problema persisteix.
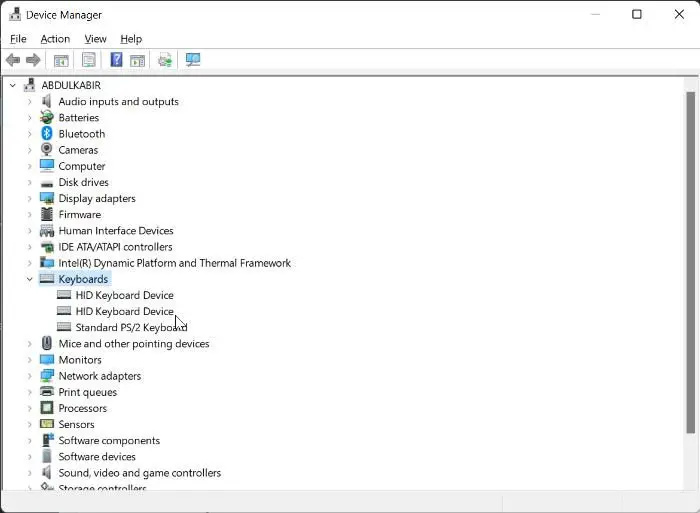
També pots provar això. Baixeu la darrera versió del controlador del vostre teclat des del lloc web oficial del fabricant i després instal·leu-lo manualment. De vegades, la instal·lació d'un controlador en mode de compatibilitat funciona.
4] Solucioneu problemes en un estat d'arrencada neta
El problema també pot estar produint-se a causa d'una aplicació de tercers en conflicte en segon pla. Per comprovar-ho, inicieu l'ordinador en un estat d'arrencada neta . Si el problema desapareix en l'estat d'arrencada neta, haureu de resoldre els problemes a l'estat d'arrencada neta per identificar l'aplicació o servei de tercers problemàtic.
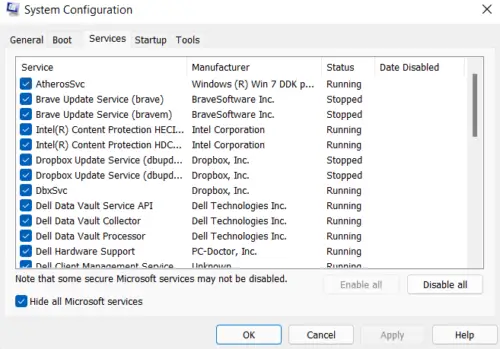
Ara, activeu algunes de les aplicacions d'inici i reinicieu l'ordinador. Comproveu l'estat del problema. Si apareix el problema, una de les aplicacions que acabeu d'activar és la culpable. Si el problema no apareix, activeu altres aplicacions d'inici i reinicieu l'ordinador. Per identificar el culpable, desactiveu les aplicacions d'inici (una per una) que acabeu d'activar i reinicieu l'ordinador cada vegada que desactiveu una aplicació d'inici. Després de reiniciar, comproveu si el problema s'ha solucionat o no.
Repetiu el mateix procés per identificar el servei conflictiu de tercers. Però aquesta vegada, heu d'utilitzar MSConfig aplicació.
5] Esteu utilitzant un commutador d'àudio o programari similar?
Els ordinadors Windows permeten als usuaris instal·lar diversos programaris de tercers. Alguns programaris també ens permeten configurar tecles d'accés ràpid per dur a terme accions concretes. Aquest tipus de programari pot interferir amb el funcionament normal de Windows si utilitzeu la mateixa tecla d'accés ràpid que utilitza Windows. Alguns usuaris van informar d'un tipus de problema similar quan van utilitzar el programari de commutació d'àudio i van configurar el Maj + una altra tecla per canviar la targeta de so o el dispositiu d'àudio.
Aquesta drecera de teclat interferia amb Windows i aturava aquesta tecla en particular perquè funcionés juntament amb la tecla Maj. També hauríeu de comprovar això.
no hi ha prou espai per actualitzar Windows
6] Esteu utilitzant un teclat multimèdia?
Esteu utilitzant un teclat multimèdia? En cas afirmatiu, comproveu si una clau multimèdia està encallada o no. Segons els informes, el problema es va produir al teclat multimèdia quan una de les tecles multimèdia estava encallada.
7] Restableix el teu teclat
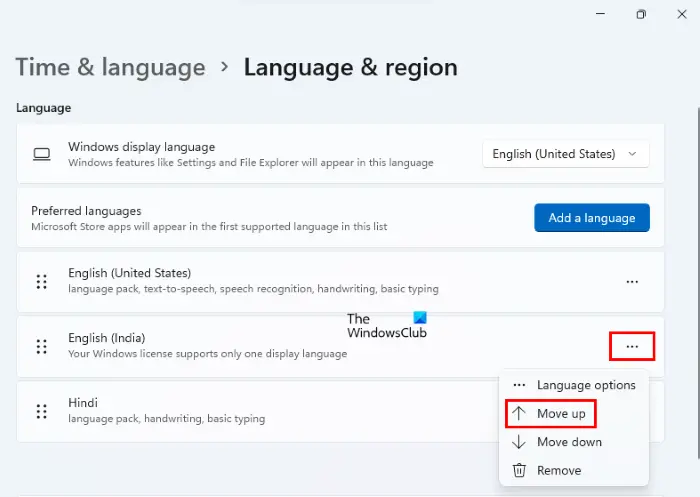
Si cap de les solucions anteriors us ha ajudat, reinicieu el vostre teclat .
Relacionats: Arreglar La tecla Maj no funciona a l'ordinador Windows
Com puc arreglar una tecla Maj que no respon?
Netegeu el vostre teclat. De vegades, la pols fa que la tecla Maj o altres tecles no responguin. Altres maneres que podeu utilitzar arregla la tecla Maj que no respon inclou l'execució dels solucionadors de problemes adequats, l'actualització del controlador del teclat, la desactivació de les tecles adhesives, etc.
Llegeix : Com utilitzeu la tecla Maj per activar o desactivar el bloqueig de majúscules a Windows
Per què només algunes de les meves tecles del teclat no funcionen?
Si no heu netejat el teclat durant molt de temps, aquesta pot ser la causa de les tecles del teclat que no responguin. Una altra causa és el controlador del teclat danyat. Hauríeu de desinstal·lar i tornar a instal·lar el controlador del vostre teclat.
Llegeix a continuació : La tecla de funció per a la brillantor no funciona .















